微pe工具箱使用教程
1首先要准备一个存储空间不小于4GB 的U盘,并将里面的所有资料清空2安装PE系统到U盘中,运行WINPE制作工具示例工具是微PE工具箱,点击立即安装进U盘3点击立即安装后,系统会弹出再次确认按钮,此时点击开始制作;如下的步骤请参考首先下载之前提供的微PE工具箱,并打开WePEexe文件 然后设置写入U盘介质 选择安装方案,一般选择方案一 选择PE的背景图片,如果没有自己喜欢的背景,可以不用设置 选择好以后立即安装进U盘,开始制作 现在。
然后把下载的系统放进微pe工具箱2在需要装系统的电脑上插入启动U盘,启动过程中不停按F12或F11或Esc,不同的电脑启动快捷键不一样,具体参考第二点U盘启动设置,之后弹出启动项选择菜单,如果选择不带uefi的项,表示;U盘装系统步骤1将U盘制作成u启动U盘启动盘 2下载要安装的系统镜像拷贝到启动盘中 3设置U盘启动 4进入u启动win8pe界面,选择系统存放在c盘5等待镜像释放,安装完成后,重启即可。
以下是U盘装机流程 以大白菜pe或是老毛桃pe为例,都一样以下是U盘装机流程 以大白菜为例 准备未储存文件的空U盘建议使用8G以上U盘,注意制作PE系统时会把U盘格式的,下载大白菜U盘装机系统软件,如果自己的电脑。
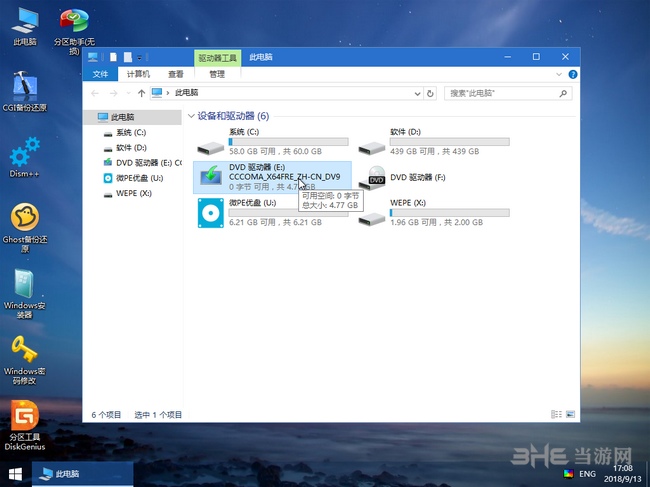
U盘一个装WinXP2G以上,Win788G以上WinXP GHOST系统 方法步骤 1用通用PE工具箱V60制作的U盘一个启动U盘,详情请参看使用教程,制作完成后将GhostXP系统文件拷贝进U盘2将U盘插上电脑,从U盘启动电脑;你可以去系统之家这样的网站下载你要的系统解压后找到一个尾缀是gho的文件,把这个文件放在电脑,不放在c盘就行然后运行pe里的一键装机,选择你下载呢gho文件,选择要恢复的系统盘符,确定,等待成功,重启即可。
1首先按下delete或者F2键,进入bios,选择启动顺序光驱启动硬盘启动U盘启动这里设置成光盘启动或者U盘启动2启动光盘中或者启动U盘中必须含有PE这个软件,启动后出现启动菜单然后点击右下角的Advanced Mode;并且它有体积小,启动超快等特点一准备 U盘一个启动U盘制作工具通用PE工具箱GHOST系统二步骤 1使用通用PE工具箱将U盘制作成启动U盘,详情请参看使用教程,制作完成后将系统文件拷贝进U盘2将U盘插上。
7接着打开此电脑微PE工具箱,右键win10系统iso镜像,选择装载,如果没有装载,右键打开方式资源管理器8双击双击安装系统exe,运行安装工具,选择还原分区,GHO WIM ISO映像路径会自动提取到win10;下载微PE工具箱1 电脑开机之后,按键盘快捷启动键,选择启动项2 因为品牌与型号的不同,U盘名字也不相同,请仔细进行分辨即可使用键盘上下键进行选择,然后按回车键确定3 进入微PE以后,点击桌面的DiskGenius。
1根据安装准备的教程制作好微pe启动U盘,然后把下载的系统镜像iso直接复制到U盘中,镜像大于4G也可以放进去微pe工具箱怎么装系统如何用微PE装系统图文步骤 2在需要装系统的电脑上插入微pe工具箱,重启过程中不停按;1首先双击打开下载好的wepe工具箱2其次点击安装ps的U盘,选择好安装方法和带写入U盘,点击立即安装进u盘3然后点击开始制作4之后点击完成安装5最后重启电脑,接着按f12件或f8ESC,即可进入U盘启动界面。

WePE 21下载附系统启动U盘制作教程百度网盘资源免费下载链接 ?pwd=kuax 提取码 kuax PE系统是在Windows下制作出来的一个临时紧急系统,当电脑无法正常启动;1,PE 系统全称是Windows Preinstallation EnvironmentWindows PE,翻译作Windows预加载环境,其实就是一个最小Win32子系统,基于以保护模式运行的Windows XP Professional及以上内核它包括运行Windows安装程序及脚本连接。
















