微pe工具箱U盘还原教程
1、1打开软件,点击在线重装,选择win10,点击安装此系统2等待系统文件下载完成后点击立即重启3在Windows启动管理页面选择pe系统进入4在pe系统内,小白装机工具会帮助我们重装系统,我们等待安装完成后点击立即重启即可;u盘装系统的方法是,首先将U盘插入电脑,然后重启后不停按F12或F11或Esc等启动快捷键,选择windows pe分辨率,进入到pe之后,双击桌面上的分区助手无损选择磁盘1,点击快速分区,接着打开此电脑微PE工具箱。
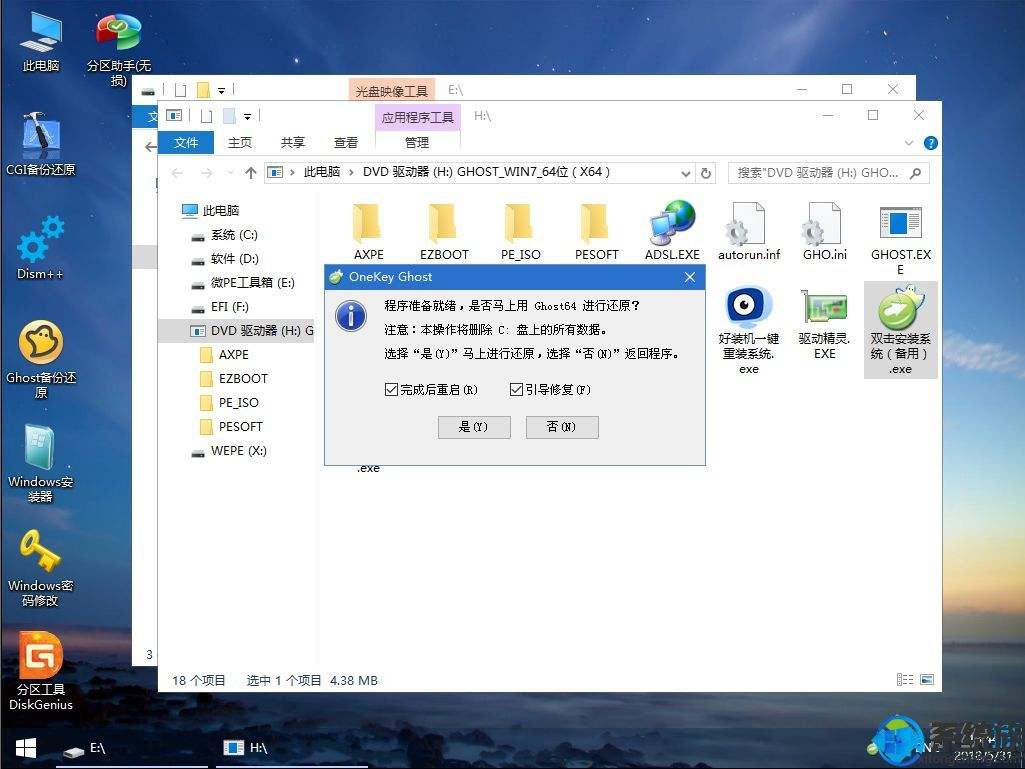
2、WePE 21下载附系统启动U盘制作教程百度网盘资源免费下载链接 ?pwd=kuax 提取码 kuax PE系统是在Windows下制作出来的一个临时紧急系统,当电脑无法正常启动;1选择语言键盘等设置后选择“下一步”2点击“现在安装”3安装程序正在启动4在验证密钥的阶段,有密钥就直接输入,也可以暂时选择跳过5同意许可条款6选择“自定义”7接下来进行分区 ;1将U盘插入电脑,打开小白一键重装系统软件,使用前关闭杀毒工具,等待小白检测环境完成后,点击制作系统,点击开始制作2选择我们想要的系统,这里可以选择win10系统,点击开始制作3弹出提示备份U盘资料,点击确定,等待;1将u盘插入电脑,下载小白一键重装系统软件,下载安装完成后我们关闭360安全卫士等杀毒软件,打开小白,点击制作系统2选择我们想要的系统点击开始制作3等待制作完成我们拔出u盘即可4将我们制作好的u盘插入到我们。
3、1首先双击打开下载好的wepe工具箱2其次点击安装ps的U盘,选择好安装方法和带写入U盘,点击立即安装进u盘3然后点击开始制作4之后点击完成安装5最后重启电脑,接着按f12件或f8ESC,即可进入U盘启动界面;6之后将U盘拔下,插到故障电脑,开机按F12进入驱动器选择菜单选择U盘进入7之后,在出现的页面选择微PE工具箱8进入PE系统桌面后,进入U盘,双击“安装系统”点击“还原分区”打开U盘内的gho文件,选择盘号。
4、1根据安装准备的教程制作好微pe启动U盘,然后把下载的系统镜像iso直接复制到U盘中,镜像大于4G也可以放进去2在微星主板电脑上插入微pe工具箱,重启过程中不停按F11启动快捷键调出启动菜单,选择识别到的U盘选项,一般是;1后点击在线重装选择win7系统2接着耐心等待系统下载完成后,点击立即重启3进入启动页面,选择第二选项4接着进入pe系统后,等待系统安装完成后,点击立即重启5进入系统桌面,说明win7系统安装完成;2准备两块U盘 一个U盘做PE系统,制作软件百度“微PE工具箱”,这个U盘只会在后面修复引导时用到另一个U盘用TransMac软件制作mac安装盘,具体方法百度“transmac制作mac安装盘”Mac 的系统镜像推荐下载黒果小兵的,自带;下图是个步骤都是自动完成的,接下来会自动重启 Windows将自动重启,这个时候可以将U盘拔掉 重启后Windows依然是自动加载进程的期间会重启数次,正在准备设置 准备就绪后会重启,又到了验证产品秘钥的阶段,有秘钥可以直接输入;3成功进入U盘启动后出现的界面如下图所示,一般现在大家的电脑都是比较新一点的主板,选择第一项小白系统win8PE即可4进入到小白系统pe桌面后,通过加载小白一键备份还原工具,选择系统目标安装盘符一般都是C盘以及提前;1本文介绍legacy模式U盘安装win7系统,硬盘分区表是MBR 2如果是uefi机型,打算uefi模式下安装,参考教程uefi gpt安装win7 64位系统教程 一安装准备 18G或更大容量U盘 2制作U盘启动盘微pe工具箱怎么制作u盘;1制作好wepe启动盘,然后把下载的win10 64位系统放进微pe工具箱2在需要装系统的电脑上插入windows pe启动盘,启动过程中不停按F12或F11或Esc,不同的电脑启动快捷键不一样,具体参考第二点U盘启动设置,之后弹出。
5、u启动还原系统的步骤1用u启动U盘启动盘制作工具制作一个最新版的u启动U盘启动盘,然后将制作好的U盘启动盘插入电脑usb接口,重启看到开机画面时按快捷键打开pe主菜单,选择“02u启动 WIN8 PE标准版新机器;1根据安装准备的教程制作好微pe启动U盘,然后把下载的系统镜像iso直接复制到U盘中,镜像大于4G也可以放进去2在需要装系统的电脑上插入微pe工具箱,重启过程中不停按F12或F11或Esc等启动快捷键调出启动菜单,选择识别到。

















