win11要不要改硬盘分区格式详细介绍
1首先我们鼠标右击Windows11的“此电脑”,选择“管理”,在“计算机管理”窗口左侧列表中选择“磁盘管理”2然后在分区列表中,右击分区的部分,并选择“压缩卷”3输入希望分出空间大小要注意至少留下50GB的容量;因为win11在SoC芯片方面,需要至少4GB的内存和64GB的存储空间,我们也都知道固态硬盘的类型和实际容量是有出入的,所以512G硬盘实际容量47683GB,然后是我们的磁盘可以分为三个区C盘,D盘,E盘,C盘为系统盘,划分为120g。

进入下一步7接下来会出现新建简单卷向导,整个流程直接下一步即可,不需要修改8完成新建简单卷向导后,黑色未分配磁盘就会变成蓝色的了9再次回到桌面,点击此电脑,就可以看到新的分区出现了;win11d盘格式化效果好根据查询相关资料公开信息显示,格式化后可以完全清除硬盘上的数据,把硬盘恢复到刚分完区时的初始状态,一般在重装操作系统的时候用到;windows11重装系统要保留分区格式化方法如下用Ghost快速法安装系统或Ghost还原系统备份的,无需格式化系统分区用Setupexe安装,则需对原系统分区格式化系统保留分区指的是Windows系统在第一次管理硬盘的时候,保留用于存;接着为新建的磁盘选择磁盘的格式,一般默认选择“NTFS”,然后在盘符输入自己想要的磁盘名称 1112 最后,点击完成等系统自动完成磁盘创建1212 至此,Windows 10 系统磁盘分区完成摘要win10怎么给电脑硬盘重新分区。
系统使用win11原版进行简单优化,采用安装模式制作没有进行封装集成常用各种软件以及补丁首先用ghost手动还原方式进行还原操作 等待还原完毕以后,因为我的硬盘使用的是gpt分区,此种分区用ghost还原必须进行分区引导否则无法识别;选择压缩卷选项此时能够得出压缩空间的数值,输入需要的压缩空间,点击压缩压缩完成后会看到一个未分配的分区,右击选择新建简单卷之后不断点击下一步进行安装新建的简单卷磁盘格式选择NTFS即可最后就可以看到新建的分;也就是现在常说的“4K扇区”NTFS成为了标准的硬盘文件系统,其文件系统的默认分配单元大小也是4096字节,为了使簇与扇区相对应即使物理硬盘分区与计算机使用的逻辑分区对齐,保证硬盘读写效率,所以有了“4K对齐”概念;是的,整个分区都恢复你可以把要的资料提前备份到移动硬盘上;1打开管理 右键此电脑,点击管理2选择磁盘管理 点击选择左侧的磁盘管理选项3点击压缩卷 右键一个分区,点击压缩卷4确定压缩 输入压缩空间,点击确定5点击新建卷 右键未分配的空间,点击新建简单卷6。
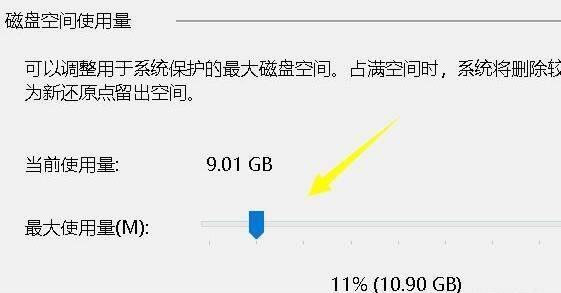
Win11硬盘分区合并的方法1首先右键点击“此电脑”,选择打开其中的“管理”选项,选择左下角之中的“磁盘管理”选项,右键选中想要合并的一个分区,选择“删除卷”,不过需要注意删除会导致其中文件丢失,所以一定要提前;不会,出厂就一个磁盘分区,可以根据自身需要进行磁盘分区。
1首先打开电脑,进入桌面后,选择“此电脑”进入文件管理2找到文件旁边的“计算机”,点击打开3在新的工具栏中,找到“管理”点击打开4打开管理页面后,在此页面找到左下方的“磁盘管理”5点击后右侧出现;在目标硬盘上右键,选择quot压缩卷quot,系统会自动计算出,最大可压缩出多少空间,根据自己的需要输入需要压缩的空间大小,压缩出来的空间就可以用来创建新的分区和逻辑磁盘借助第三方工具各种分区助手,操作也非常方便;需要一个PE系统U盘,在PE系统下使用硬盘工具将旧硬盘迁移到新硬盘里然后再用引导修复工具将引导改成新硬盘,然后在进入BIOS界面将启通盘改成新硬盘就可以了;找到并点击返回即可退回到win10版本新电脑预装win11改win10系统注意事项1目前新电脑12代cpu不支持传统模式引导,需要采用uefi+gpt方式安装,uefi模式只支持64位操作系统2如果是双硬盘,那么我们要将固态硬盘分区改为。
















