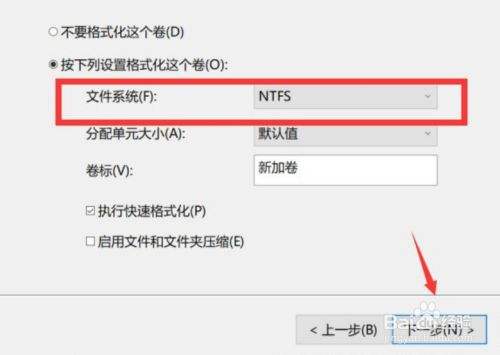win10怎样给系统硬盘分区
win10系统硬盘分区操作步骤如下进行分区之前,必须进入系统的磁盘管理进入磁盘管理发方式有两种一种是通过电脑属性,进入磁盘管理第二种是直接右键点击windows键windows+X选择磁盘管理2,进入磁盘管理之后,可以看到;系统硬盘分区步骤准备工具u启动u盘启动盘 具体步骤1把已经制作好的u启动u盘启动盘插入电脑usb接口,设置好开机启动项并按快捷键进入主菜单界面,选择02u启动win8pe标准版新机器并回车 2进入u启动win8pe;如果我们已经安装好了Win10系统,或者我们购买的是已经预装Win10系统的笔记本或品牌机,那么使用Win10系统自带的“磁盘管理”工具即可为硬盘分区或进行合并分区拆分分区等调整分区大小的操作一使用Win10自带的“磁盘管理”。
步骤1 在“此电脑”上右键点击,选择“管理”,然后在“计算机管理”窗口的左侧列表中选择“磁盘管理”在Windows 10中也可以右键点击开始菜单,直接选择“磁盘管理”功能步骤2 在分区列表中,右键点击希望重新分区的部分;进入磁盘管理之后,我们可以看到我的分区情况然后选择你需要进行分区的磁盘,点击右键,选择“压缩卷”,如图示然后系统会自动的查询压缩空间,如图示然后我们选择选择好需要压缩空间的大小点击压缩等一会,空间就压缩好;如下的分区方法请参考鼠标右键单击quot此电脑quot图标,在弹出的界面中选择“管理”打开计算机管理,在左侧下方找到存储磁盘管理在右边可以看见自己的系统硬盘右键单击你要分区的磁盘,在这里我以G盘为例给大家演示,选择“压缩。
win10给系统硬盘分区的具体步骤如下1鼠标右键单击quot此电脑quot图标,在弹出的界面中选择“管理”2打开计算机管理,在左侧下方找到存储磁盘管理在右边可以看见自己的系统硬盘3右键单击要分区的磁盘,在这里以G盘为例给;我知道Win10系统笔记本系统磁盘分盘的办法按下WIN+X,然后选择“磁盘管理”打开磁盘管理后,可以看到很多分区,选择一个磁盘空间是比较充足的,可以在其右键单击,在其弹出来的菜单栏当中选择压缩卷,再接下来就会弹出压缩;win10电脑给硬盘分区首先右键单击此电脑,选择管理打开存储选择磁盘管理,然后单击需要分区的磁盘选择压缩卷,输入分出的磁盘的大小,点击压缩,然后就可以新建卷了,分区完成详细说明如下 1首先右键单击此电脑,选择管理;windows 10操作系统中可通过以下方式进行磁盘分区1鼠标点击桌面左下角,或者按WIN+C,出现下图弹窗2按K键或者用鼠标点选磁盘管理K,出现下图窗口3右击C盘选择压缩卷4耐心等待片刻5出现可用压缩空间大小;分区步骤1将制作好的u深度u盘启动盘插入电脑接口,开机按快捷键进入主菜单界面,选择“02U深度WIN8 PE标准版新机器”,2进入到pe系统后,点击桌面左下角的“开始”菜单,在弹出的菜单中选择“硬盘分区。
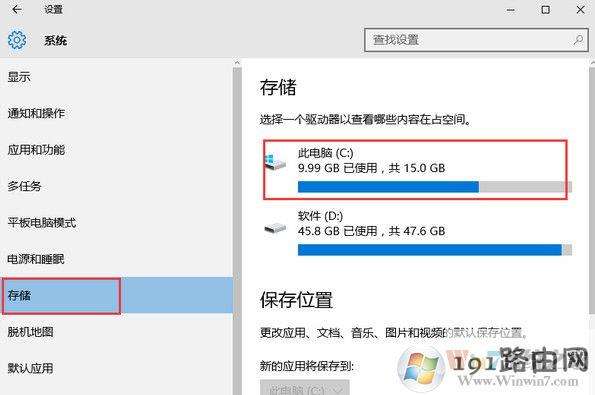
可以尝试在系统下分区,先备份整个硬盘自己的数据,分区会导致文件数据丢失步骤 1,桌面,鼠标点右键quot我的电脑quot,选择quot管理quot2,打开quot磁盘管理器quot,选择c盘之外的其他的有盘符的分区,右键选择quot删除卷quot,注意不要删除没有;1首先我们在Win10系统的桌面上找到此电脑图标,鼠标右键此电脑选择管理,如下图所示2进入了计算机管理界面之后,点击左侧栏中的磁盘管理,如下图所示3接下来分区的过程了,首先我们发现磁盘还有一。
1进行分区之前进入系统的磁盘管理进入磁盘管理发方式有两种一种是通过电脑属性,进入磁盘管理第二种是直接右键点击windows键windows+X选择磁盘管理2进入磁盘管理之后,可以看到分区情况然后选择需要进行分区的;win10系统硬盘分区方法准备一个1GB以上的U盘,利用云骑士u盘装机大师把U盘制成启动盘,插入主机,进入Bios设置,将U盘设置为第一启动项目,完成后,保存并退出,重启电脑即进入PE系统双击桌面上的“DiskGenius分区工具”。