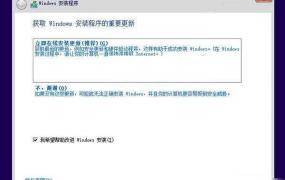windows11镜像下载详情介绍
1、1,下载内部版本为7601的win7sp1旗舰版原版iso镜像2,将U盘插入电脑3,用刻录软件打开下载好的iso镜像4,点击菜单栏中的“启动”选“写入硬盘镜像”5,接下来在弹出的窗口直接点击“写入”按钮注将写入方式。
2、1第一步,下载系统之家win10 iso系统 2第二步,将ISO镜像文件使用的RAR解压 3第三步,进入Win10安装目录,双击执行setupexe安装文件 4第四步,选择不是现在,点击下一步 5第五步,接受许可条款 6第六。
3、方法一采用U盘+ISO镜像全新安装不保留任何信息和文件 1,下载win10原版iso镜像2,将U盘插入电脑。
4、1首先需要下载Windows 10预览版操作系统,分为32位于64位两个版本,电脑内存大于4GB的用户,建议下载64位Win10系统2准备一个U盘,容量至少为8GB以上,将U盘插入电脑中注意,在下面的将iSO原版Win10镜像写入U盘,并。
5、1请确认主板是否支持安装Windows 11 2请准备一个容量8GB以上的USB随身碟并制作Windows 11操作系统的安装媒体 3将制作好Windows 11操作系统的USB随身碟插入主板USB口,开机并按压键盘F8键直到出现如下画面,并将游标移动到。
6、1,首先我们需要登陆“微软中国下载中心”,从中下载一款名为“MediaCreationTool”的工具,利用该工具可以制作Win10安装U盘直接通过以下地址快速进入“Windows下载中心”,根据自己操作系统的位数选择相应的工具进行下载2,待“。
7、1比如说想安个 Win 10,可以前往前往微软官网获得2装备一个 16 GB 以上的空白 U盘传输速度当然越快越好,在官网中将系统安装包下载进去3U盘连接苹果电脑苹果电脑硬盘需要55g的内存,然后调出 Spotlight。
8、10等待PE桌面加载完成后自动弹出装机吧装机工具,选择之前下载好的系统镜像,点击安装 11重装完成后拔掉U盘,重启电脑12等待系统的优化设置后,进入系统桌面就可以使用啦注意期间会有几次电脑重启,无需担心,更不。
9、在对齐分区到此扇区的正数目 选择4096扇区即可5分区成功 6关闭分区大师后,双击打开桌面上的云骑士一键还原7点击浏览,找到Win7镜像文件 8最后点击确定9耐心等待系统重装即可 10安装完成。
10、4看到简介后点继续在接下来的页面取择 ISO 文件的路径,然后为 Windows 划分出一片磁盘空间,之后点击“安装”5会下载并安装 Windows 支持软件,根据网络状态等待数分钟左右6然后会自动进行 Windows 拷贝并存储。
11、回到D\sp2下,重新运行激活程序,并重复步骤11~13,直到显示“已经成功激活Windows”为止 14好了!终于激活Windows了!不过表以为你现在就可以在线更新了,因为成功激活不等同于正版序列号授权系统序列号很可能是没有经过正版授权的。
12、在桌面右键个性化桌面图标勾选计算机,用户的文件应用确定,将计算机和用户文件夹添加至桌面 11windows10安装完毕至此Windows 10成功安装完毕,点击左下角菜单图标可看见windows10独具风格的Windows7风格开始菜单。
13、如果上方的结果依然无法解决的话,建议可以通过Windows 11的官方反馈中心进行反馈Win+F打开Windows 11反馈中心在主页选择报告问题,需要登录你的微软账号,然后具体步骤如下第一步输入反馈填写所遇到问题的。
14、附评分详情1经典版鲁大师,2020年11月05日,Windows10环境2经典版鲁大师,2021年08月03日,Windows11环境可以看到,在其他配置不变,仅仅是操作系统和固态不同,3再来一个鲁大师最新版的测试,分数太离谱了。

15、现在的Windows系统都需要密钥才能激活,激活后我们希望能够保存密钥,以便于重装系统的时候再使用,下面分享几种获取Windows激活密钥的方式第一种方式,使用PowerShell获取Windows的激活密钥,使用PowerShell,我们首先打开CMD,然后。