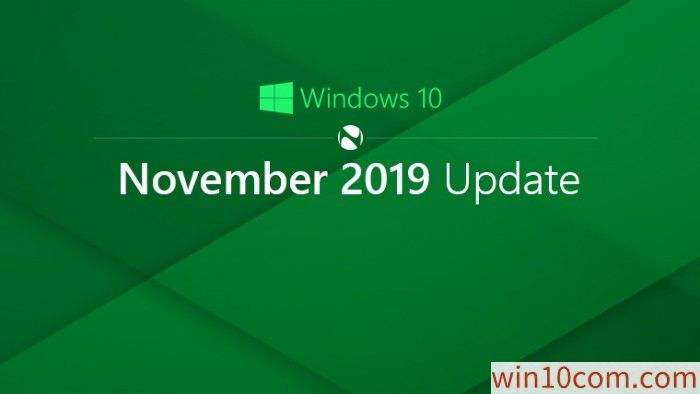Win1019013ISO镜像系统下载将给予快速通道会员使用
1、第一步下载win10系统镜像包,存入u盘启动盘1将准备的的win10系统镜像包存储到已做好的u深度u盘启动盘根目录中第二步安装win10系统至电脑当中 1将u深度u盘启动盘连接至电脑,重启等待出现开机画面按下启动快捷。
2、WIN10镜像使用教程ISO镜像可以右键装载为虚拟DVD驱动器,打开新出现的DVD驱动器并选择setup即可覆盖安装Win10系统,MSDN的镜像在覆盖安装过程会提示选择家庭 专业 企业版 系统,建议专业版,安装过程同样会提示是否保留安装盘符。
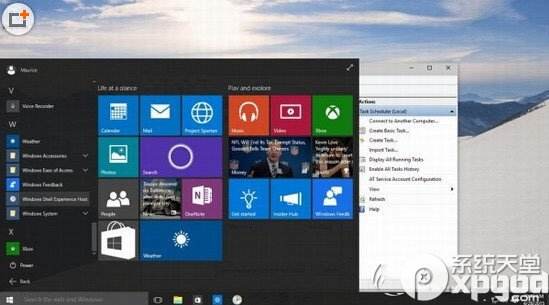
3、1用U启动U盘启动盘制作工具制作U盘启动盘,并下载正版win10系统镜像或纯净版镜像,下载后缀为ISO的镜像文件拷贝到U盘根目录2开机按F2键进入BIOS设置选择BOOT选项Secure Boot设置为“Disabledquot选择OS Mode Selection。
4、win10原版系统iso镜像安装步骤1使用虚拟光驱加载win10 iso镜像,或者使用WinRAR把win10 原版iso镜像解压到C盘之外的分区2双击“setupexe”打开安装向导,选择不是现在,下一步3点击“接受”许可协议执行下一步。
5、第一步下载win10系统镜像包,存入u盘启动盘1将准备的的win10系统镜像包存储到已做好的根目录中第二步安装win10系统至电脑当中 1下载安装装机工具 2进入到pe系统桌面会自行弹出系统安装工具,直接点击“浏览。
6、首先我们要下载好相关的镜像文件,如果你是Win7系统就需要安装一个虚拟光驱软件来载入镜像,如果是Win881则自带虚拟光驱,直接双击镜像文不管怎么样,载入后的镜像就是这样工具电脑,Win10安装包 然后我们双击其中的。
7、win10系统镜像 秋叶系统 好用,全自动激活的,而且非常流畅。
8、插入win10系统盘U盘后,重启按ESC选择U盘安装win10系统产品线不同,启动项的进入快捷键不同,华硕笔记本是按ESC,台式机或主板是按F8开始引导镜像 选择语言键盘等设置后,选择“下一步”点击“现在安装”安装程序。
9、下载好WIN10镜像右击用WINRAR解压缩,把解压缩出来的文件放在C盘以外的任何一个分区根目录下面然后去下一个nt6 hdd installer同理解压放在和WIN10解压文件同一个目录下启动nt6 hdd installer安装重启然后会出现选择界面选择。
10、1第一步,下载系统之家win10 iso系统 2第二步,将ISO镜像文件使用的RAR解压 3第三步,进入Win10安装目录,双击执行setupexe安装文件 4第四步,选择不是现在,点击下一步 5第五步,接受许可条款 6第六。
11、1双击下载好的win10系统镜像,加载Win10系统镜像,打开其内容可以看到win10镜像中的文件win8win10系统可以直接加载iso文件2在打开的镜像文件中,找到setup程序,3双击运行等待出现“Windows10 安装程序”界面。
12、自个用的win10的纯净的,没有装任何的软件的,给朋友也在装 提取码3b0d用迅雷或本地下的快什么时候会取消就不清楚了。
13、请根据你的内存容量进行位数选择 2 U盘启动盘刻录Windows 10的安装方法和Windows 8的安装方法没有很大的区别,推荐将系统ISO镜像通过UltraISO刻录至4GB U盘,通过U盘来启动win 10的安装过程 windows10 U盘启动盘刻录的方法。
14、2选择我们想要的系统,这里可以选择win10系统,点击开始制作3弹出提示备份U盘资料,点击确定,等待系统下载完成,等待U盘启动盘制作成功后,拔出U盘即可4将U盘插入需要修复的电脑上,按下电源键开机,迅速敲击启动热键。
15、1下载个虚拟光驱软件,然后加载ISO,跟使用光盘一样2,直接解压该软件到硬盘,然后安装解压盘不能和安装盘是同一盘3,刻录成光盘,然后安装。