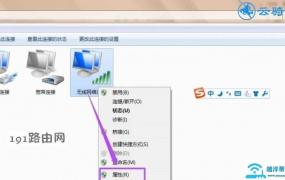Win10笔记本wifi共享教程教程
Win10笔记本wifi共享教程Win10笔记本wifi共享教程有时候我们需要在外出时使用手机上网,但却无法连接到wifi,这时候我们可以利用Win10笔记本的wifi共享功能,将笔记本的wifi共享给手机使用。步骤1:打开网络共享中心首先,我们需要打开Win10的网络共享中心。在桌面上右键点击网络图标,选择“打开网络和共享中心”。或者我们可以直接在搜索栏中输入“网络和共享中心”,点击“打开网络和

Win10笔记本wifi共享教程
有时候我们需要在外出时使用手机上网,但却无法连接到wifi,这时候我们可以利用Win10笔记本的wifi共享功能,将笔记本的wifi共享给手机使用。
步骤1:打开网络共享中心
首先,我们需要打开Win10的网络共享中心。
在桌面上右键点击网络图标,选择“打开网络和共享中心”。
或者我们可以直接在搜索栏中输入“网络和共享中心”,点击“打开网络和共享中心”。
步骤2:打开wifi共享
在网络共享中心页面,我们需要点击左侧面板的“更改适配器设置”。
接着,找到我们当前连接的wifi适配器,右键点击,选择“属性”。
在属性页面中,点击“共享”选项卡。
勾选“允许其他网络用户通过此计算机的Internet连接来连接”,然后在下拉框中选择我们要共享的网络连接,一般是以太网适配器。
最后,点击“确定”按钮保存设置。
步骤3:连接共享wifi
现在我们已经完成了笔记本的wifi共享设置,接下来我们需要在手机上连接共享的wifi。
首先,在手机上开启wifi,找到我们刚刚设置的共享wifi。
连接成功后,我们就可以在手机上愉快地上网了。
小贴士
1、在使用完毕后,我们需要关闭wifi共享功能,以避免安全问题。
2、如果我们在共享wifi时出现了连接问题,可以尝试关闭防火墙或者重启笔记本的wifi适配器。
3、如果我们想要设置更多的wifi共享选项,可以在共享页面中的“设置”中进行详细设置。
总之,Win10笔记本的wifi共享功能非常实用,不仅可以在外出时帮助我们解决上网问题,也可以让我们在家中省去多余的路由器费用,建议大家都可以尝试一下。
以上就是Win10笔记本wifi共享教程教程的全部内容了,更多教程请继续关注一盘搜百科。