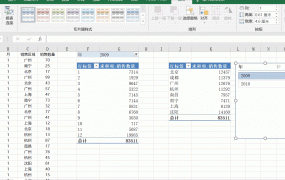Navicat for MySQL怎么导入数据表? Navicat for MySQL导入数据表教程攻略
小伙伴们知道Navicat for MySQL怎么导入数据表吗?今天小编就来讲解Navicat for MySQL导入数据表教程攻略,感兴趣的快跟小编一起来看看吧,希望能够帮助到大家呢。

步骤一 选择数据类型。打开Navicat for MySQL,单击【导入向导】按钮,选择导入数据的类型,如下图所示,选择Excel文件。
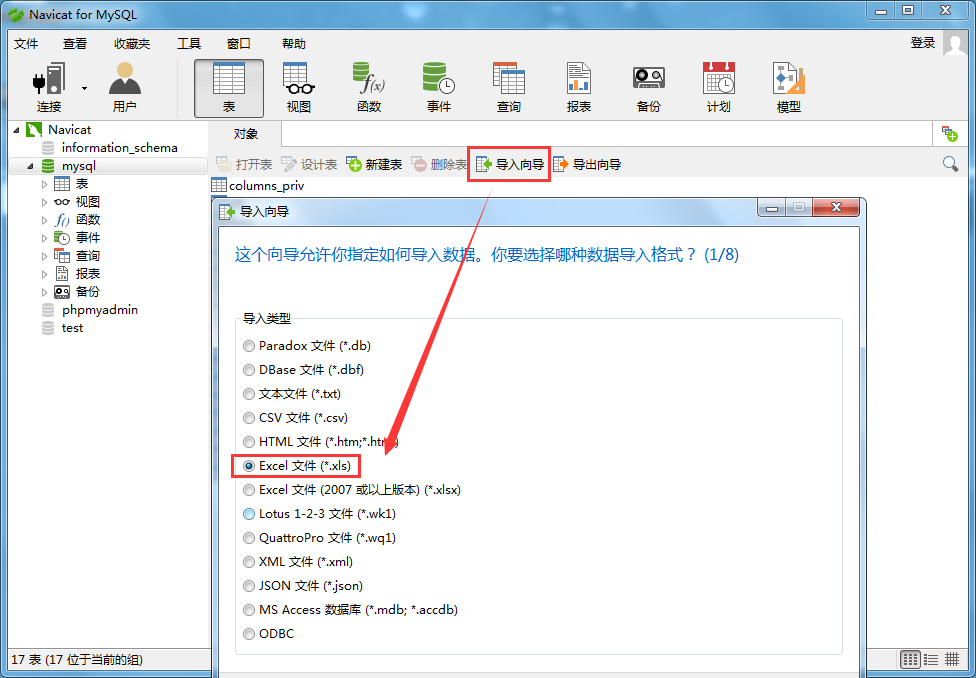
选择 Excel 文件类型
步骤二 选择文件作为数据源。选择好导入的数据类型后,弹出选择文件作为数据源对话框,单击浏览按钮,找到保存的表格文件,并在其中选择要导入的表。

选择文件作为数据源
这里需指出:系统过了步骤2直接进入步骤4,可能这是一个系统的bug,为了给大家提示一下,这里做个说明。
步骤三 给源文件定义一些附加选项。在下图中红色方框内的选项一定要选择正确,否则将不能完成正确的导入。
栏位名行:数据表字段所在的行位置,这里输入1;
第一个数据行:所导入源数据从第几行开始的,我这里输入的是2;
最后一个数据行:所导入源数据到第几行结束,我这里输入的是6。

给源文件定义一些附加选项
步骤四 选择目标表。定义了附加项后,单击“下一步”,选择目标表,这里可以选择现有的表或者输入新的表名。

选择目标表对话框
步骤五 定义源栏位和目标栏位的对应关系。进入下一步对话框,可以定义栏位对应,如果目标栏位设置了主键,在这一步中一定要勾选,否则也将无法正常导入数据。

定义源栏位和目标栏位的对应关系
步骤六 选择导入模式。如果是新表的话呢,我们选择第一项:添加,根据具体情况我们可以选择不同的选项,有兴趣的朋友可以每个都测试一下什么效果。

选择所需要的导入模式
步骤七 选择好导入模式后,进入下一步操作,点击右下角的【开始】按钮执行导入命令,导入完成后还会有一个[Msg]的消息提示,如下图所示。

导入完成后的对话框
以上就是小编给大家带来的Navicat for MySQL导入数据表教程攻略的全部内容,希望能够帮助到大家哦。