win10连接共享打印机,win10系统如何共享打印机?
摘要1、点击Win10系统桌面上的控制面板win10连接共享打印机,然后选择控制面板里的查看类型,如下图所示。2、将查看类型更改为小图标,然后点击“设备和打印机”,如下图所示。3、在设备和打印机窗口中,选
1、点击Win10系统桌面上的控制面板win10连接共享打印机,然后选择控制面板里的查看类型,如下图所示。

2、将查看类型更改为小图标,然后点击“设备和打印机”,如下图所示。
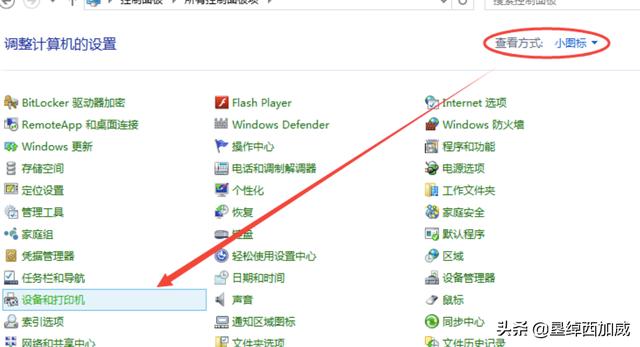
3、在设备和打印机窗口中,选择一台你想要共享的打印机,然后在右键选择“打印机属性”,如下图所示。
4、点击进入对应的打印机属性对话框,点击共享选项卡,如下图所示。

5、在共享选项卡里将“共享这台打印机”勾选上,然后点击确定,如下图所示。

6、打印机共享设置完成后,其他电脑就可以通过网络访问到这台共享打印机,如下图所示。

win10怎么添加共享打印机
win10添加共享打印机首先右键单击找到控制面板中的家庭组和网线网络,选择更改高级共享设置然后再选中启用网络发现和启用文件和打印机共享,点击保存更改以确定修改;接着在控制面板选择查看设备和打印机,在需要共享的打印机右键单击后选择打印机属性;在打印机属性面板单机共享,在共享这台打印机复选框选中,单击确定以完成并在计算机名后面的“更改设置”单击进入系统属性面板在计算机全名复制计算机全名;双击打印机图标,自动安装打印机驱动,安装完成后在点击开始中的设备和打印机,即可看见配制成功的打印机,以后即可使用。
















