ps如何快速抠图,PS纯色背景图如何快速抠图?
1ps如何快速抠图、Photoshop打开图片。

2、打开要抠图的图片后,点击左侧的魔棒工具

3、点击魔棒工具后,把人物用魔棒工具抠选出来,先用魔棒选中背景,然后Ctrl+Shift+I反选人物也可以。
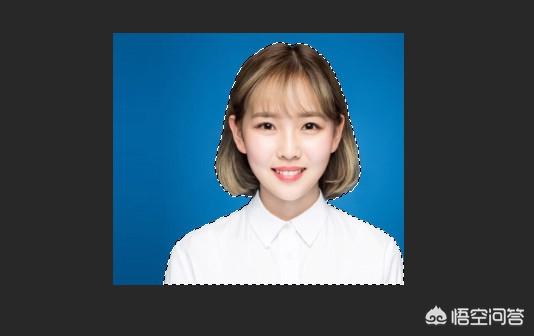
4、把人物载入选区后,点击上方工具栏中的选择并遮住。

5、进入选择并遮住页面,透明度调整为100,然后调整边缘检测,然后点击确定。

6、调整边缘时为了选区中的一些边缘调整虚化。
7、调整好边缘后,按Ctrl+J就可以把人物抠出来了。
Adobe Photoshop,简称“PS”,是由Adobe Systems开发和发行的图像处理软件。
Photoshop主要处理以像素所构成的数字图像。使用其众多的编修与绘图工具,可以有效地进行图片编辑工作。ps有很多功能,在图像、图形、文字、视频、出版等各方面都有涉及。
2003年,Adobe Photoshop 8被更名为Adobe Photoshop CS。2013年7月,Adobe公司推出了新版本的Photoshop CC,自此,Photoshop CS6作为Adobe CS系列的最后一个版本被新的CC系列取代。
截止2019年1月Adobe Photoshop CC 2019为市场最新版本。
Adobe支持Windows操作系统 、Android与Mac OS, 但Linux操作系统用户可以通过使用Wine来运行Photoshop。
ps中用快速选取工具抠图?
1、打开ps,文件—打开,选中要处理的图片




2、在左侧的工具栏中选中,快速选取工具(如下图中标出位置)




3、选择后,在操作窗口中,用鼠标左键,拖选或点选,选择自己要抠图的部分
4、选中要抠出的部分之后,点击调整边缘,点选后出现下列对话框,在对话框中选择,调整或者抹除,这里用得是调整,如果多选,则用抹除除去。
5、在调整之后,在对话中的输出,输出到,新建图层(这个可以自己选择所需)
6、新建一个图层,填充蓝色,将多余的部分用橡皮擦除。(填充蓝色是便于看清)
7、则可以直接选择,将抠出的图,用于其他图中
















