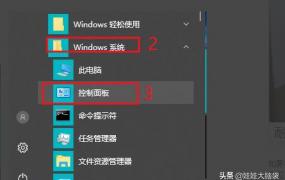U盘重装Win10系统步骤图解
U盘重装Win10系统步骤图解
重装电脑系统是一个比较麻烦的事情,但如果你的Win10系统遇到了问题,你需要重新安装。这时,你可以选择使用U盘重装Win10系统,以下是详细步骤。
1. 下载Win10系统镜像文件
首先,在官网或其他合法渠道下载Win10系统的ISO镜像文件,并保存到本地硬盘上。注意一定要下载正确的32位或64位版本,具体根据你的电脑CPU的架构来选择。
2. 准备U盘
在接下来的步骤中,你需要使用一个容量不小于8GB的U盘,同时也需要注意U盘的格式化问题,以下是具体的准备步骤:
* 使用U盘启动而不是光盘 * 格式化U盘为NTFS格式 * 确保U盘没有坏道 * 数据备份(如果有需要)。
3. 软件下载和U盘制作
第三部分是下载一个好用的U盘制作软件,并进行U盘制作,以下是具体的步骤:
* 下载华军网PE文件,并解压到一个单独的目录中。 * 运行U盘制作程序,注意选择正确的程序,且在弹出的窗口中选择正确的PE文件和目标U盘或ISO文件 * 点击开始镜像制作 * 等待直到制作完成。这个过程可能要消耗一些时间。
4. 使用U盘完成重装Win10系统
第四部分对应的是在BIOS中进行设置,从U盘启动电脑并完成Win10系统的安装和设置,以下是具体步骤:
* 把制作好的U盘插入到需要安装Win10系统的电脑上。 * 重启电脑,进入BIOS设置程序。 * 把设备启动顺序中,改为首先从U盘启动,然后按F10保存退出。 * 此时,电脑应该自动识别U盘,启动安装进程,按照安装向导的步骤完成安装。注意以下内容: * 选择语言、时间和货币格式; * 在下一个屏幕上,选择"安装"; * 点击“自定义”安装; * 在下一步中,选择安装位置; * 点击下一步,开始安装过程,等待系统安装完毕即可。
在完成以上步骤之后,你就可以拥有一个干净安装的Win10系统了。这样做用U盘重装Win10系统是非常方便和快捷的,既能够解决系统遇到问题的情况,同时也是清理电脑深层问题的最佳方法。