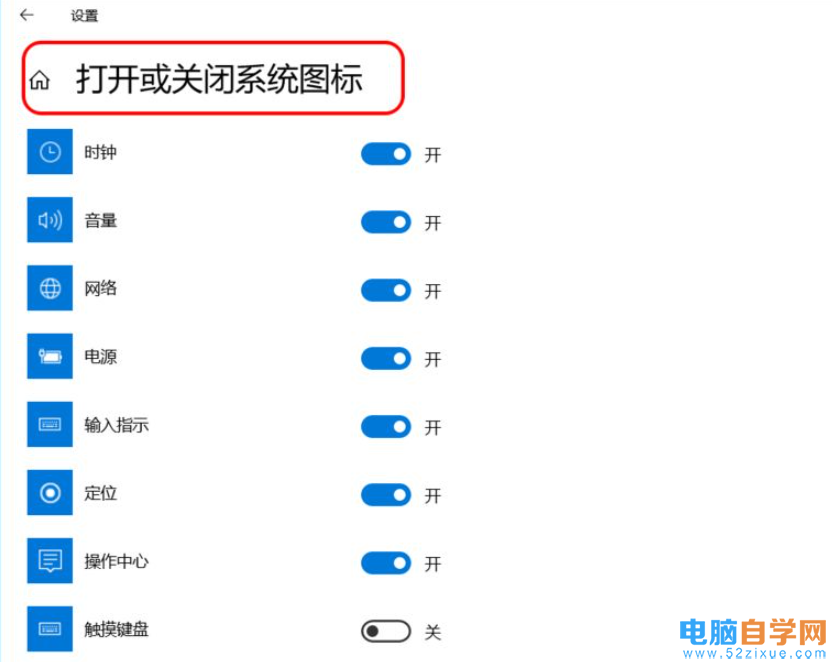win10任务栏隐藏设置教程
这时会打开个性化设置窗口,点击“任务栏”菜单项在右侧的任务栏设置窗口中,找到“在桌面模式下自动隐藏任务栏”设置项我们把该项下面的开关设置为打开即可这样在Windows10系统也就会自动隐藏桌面底部的任务栏了;鼠标右键点击任务栏,点击“任务栏设置”“在桌面模式下自动隐藏任务栏”选项选择 “开”;win10隐藏任务栏方法软件工具win10 1511专业版 1右击任务栏空白处,弹出菜单选择“属性”2点击选中“自动隐藏任务”,然后点击然后3如果要呼出任务栏,鼠标移动到原任务栏位置停留一下就会显示出任务栏,鼠标;以上就是Win10右下角图标显示或隐藏设置方法,只要找到通知区域始终显示所有图标控制面板,我们就可以轻松的控制右下角的图标显示了,是不是很简单呢赶快试试吧扩展 win10隐藏任务栏的步骤1 首先,可以看到,开始时的。
一首先,打开Windows10系统,在开始菜单中选择“设置”,点击打开二然后,在设置中选择“个性化”,点击打开三然后,在设置界面选择“任务栏”,点击打开四最后,将以下的开关设置为“关”即可取消Windows10任务;然后找到属性,点击它在这里我们可以看到系统默认设置是没有勾选自动隐藏任务栏的我们点击勾选,然后确定,保存更改再回到我们的桌面就可以看到任务栏被自动隐藏了,把鼠标光标移到最下面的话,又会显示出来;1首先点击win10开始菜单,选择设置2在设置窗口中,点击系统选项3调出系统设置窗口后,切换至通知和操作选项卡,然后在其右侧找到“启用或关闭系统图标”并将其打开4在启用或关闭系统图标的设置窗口中,我们将;1在任务栏空白处单击右键,可以看到“显示任务视图”按钮的选项2将该选项的勾去掉即可关闭“任务视图”图标3点击“windows+x”,选择“设置”选项此时还不没彻底关闭任务视图,需要关闭“活动历史记录”4搜索;win10玩游戏时,隐藏任务栏的方法如下1可以在电脑桌面右键,选择打开设置2在设置的任务栏界面,点击红框内,将其关闭即可3还可以点击电脑左下方的设置图标,进入设置4完成上一步之后,在设置界面内,点击;1大家进到电脑屏幕,在桌面上底部的任务栏上点击电脑鼠标右键,随后选择在其中的“属性”选项进到任务栏属性2进到到任务栏属性后,大家选择“任务栏”选项,随后在下面作用设置里边寻找“通告区域”选项设置3点一。
在win10中隐藏任务栏的方法1点击屏幕左下角的win徽标,然后在弹出的菜单中选择“设置”2在设置中点击“个性化”3在打开的窗口左侧找到并点击“任务栏”4然后,打开“在桌面模式下自动隐藏任务栏”选项这样,当;右键点击“任务栏”,点击”任务栏设置”打开“在桌面模式下自动隐藏任务栏”;Win10桌面任务栏如何显示隐藏程序图标下面我来教大家01 首先,我们点击电脑桌面左下角的微软按钮,弹出的界面,我们点击设置02 弹出的界面,我们点击个性化03;win10隐藏任务栏的步骤 首先,可以看到,开始时的任务栏是默认一直在下面的,没有隐藏起来 鼠标右键点击任务栏的空白处,然后找到属性,点击它 在这里可以看到系统默认设置是没有勾选自动隐藏任务栏的 点击勾。

Win10笔记本任务栏怎么隐藏 1首先在win10任务栏空白处点击鼠标右键,选择属性2此时弹出任务栏和开始菜单属性窗口,在任务栏选项卡中,勾选ldquo自动隐藏任务栏rdquo,然后点击确定3最后win10任务栏便会隐藏。