笔记本win11磁盘分区的教程
win10系统只有c盘分区的步骤如下1打开电脑进入win10桌面,选择此电脑选项,点击鼠标右键,在弹框中选择管理选项打开2进入计算机管理页面后,在计算机管理界面中依次点击存储磁盘管理选项3然后在。
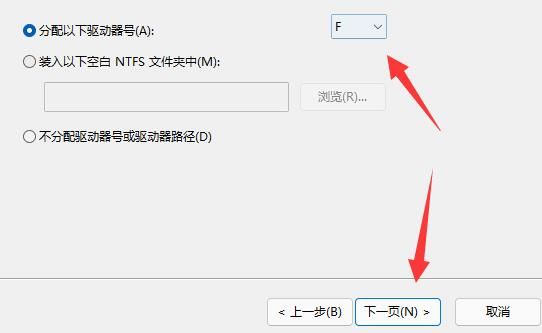
7之后,点击下一步安装8只需选择“NTFS”作为新创建的简单卷的磁盘格式9最后,您可以看到新创建的分区win11jiaocheng202205196dc13e654cc00f8834af65a8c1;1打开管理 右键此电脑,点击管理2选择磁盘管理 点击选择左侧的磁盘管理选项3点击压缩卷 右键一个分区,点击压缩卷4确定压缩 输入压缩空间,点击确定5点击新建卷 右键未分配的空间,点击新建简单卷6;方法如下操作设备戴尔笔记本电脑 操作系统win11 操作程序此电脑10 1首先打开电脑,进入桌面后,选择“此电脑”进入文件管理2找到文件旁边的“计算机”,点击打开3在新的工具栏中,找到“管理”点击打开;3电脑如何分区硬盘分区win114ssd硬盘分区1鼠标右键单击此电脑,选择管理磁盘管理,右击要分割的磁盘,选择压缩卷,输入要分割的磁盘大小后点击压缩2 右键点击新磁盘,选择新建简单卷;1首先打开电脑,进入桌面后,选择“此电脑”进入文件管理2找到文件旁边的“计算机”,点击打开3在新的工具栏中,找到“管理”点击打开4打开管理页面后,在此页面找到左下方的“磁盘管理”5点击后右侧出现。
1首先在win11系统桌面找到此电脑图标,鼠标右键点击它,选择管理2在打开的计算机管理窗口,点击磁盘管理打开3然后用鼠标右键选择要分区的磁盘c盘,选择压缩卷打开4此时能够得出压缩空间的数值,然后输入需要的压缩;1进入 Windows11 系统后,打开下方的搜索框,搜索并打开“计算机管理”选项2在左边的菜单中点击“磁盘管理”选项,右击要进行分盘的原分区后选择“压缩卷”选项3输入要分出来的区域大小单位MB,1GB 等于 1024MB。
使用windows11系统自带的磁盘管理功能就能快速进行分区了,具体的操作步骤如下1打开windows11系统后点击菜单栏的搜索框,搜索并点击计算机管理选项2在左侧的列表中点击磁盘管理,在右边找到并右击要进行分盘的磁盘后点击;1首先右击Windows11的“此电脑”,选择“管理”,然后在“计算机管理”窗口左侧列表中选择“磁盘管理”2然后在分区列表中,右击分区的部分,并选择“压缩卷”3输入希望分出空间大小要注意至少留下50GB的容量,确定容量后;1输入磁盘管理 在搜索中输入磁盘管理,点击创建并格式化硬盘分区2点击压缩卷 选择磁盘,单击右键压缩卷3设置空间量 设置空间量数据,点击压缩4选择新建简单卷 选择创建的卷后,单击右键;在目标硬盘上右键,选择quot压缩卷quot,系统会自动计算出,最大可压缩出多少空间,根据自己的需要输入需要压缩的空间大小,压缩出来的空间就可以用来创建新的分区和逻辑磁盘借助第三方工具各种分区助手,操作也非常方便;win11分区教程win11系统怎么分区1首先我们鼠标右击Windows11的“此电脑”,选择“管理”,在“计算机管理”窗口左侧列表中选择“磁盘管理”2然后在分区列表中,右击分区的部分,并选择“压缩卷”3输入希望分出空间。

你可以使用文件管理器来将win11d盘172分割为100MB的分区,在控制面板中打开文件管理器,找到win11d盘172,然后点击右键进入其属性,选择磁盘分区界面,调整它的大小为100MB即可;首先右击桌面我的电脑,选择管理在弹出的窗口中,选择磁盘管理在窗口右下角可以看到磁盘,选择要分区的磁盘并右击选择压缩卷选项此时能够得出压缩空间的数值,输入需要的压缩空间,点击压缩压缩完成后会看到一个未分配;右击桌面上的“此电脑”,点击“管理”,点击“磁盘管理”尝试在这里给C盘压缩卷,然后把腾出来的空间分区。
















