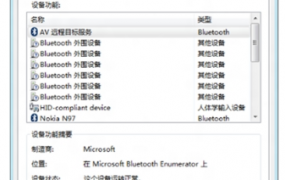重装win10无线网卡不能用解决方法
1、1先打开“服务”管理界面,找到“DHCP Client”“Network Location Awareness”“IP Helper”“Win。

2、1打开网络和共享中心 手机右击电脑右下角的网络设置图标,然后会弹出一个上拉菜单,点击打开网络和共享中心,如下图所示2更改适配器设置 会弹出一个窗口,点击左侧的更改适配器设置项,如下图所示3。
3、方法一1在百度中搜索“大势至USB监控系统”,选择任意一个地址进行下载2运行该软件,在其主界面中,勾选“禁用无线网卡”项2取消勾选“禁用无线网卡”项,此时无线网卡即可正常启动方法二1右击桌面上的。
4、桌面左下角win10开始按钮,右键它一下,在弹出的窗口里点击 设备管理器,在设备管理器窗口查看无线网卡驱动是否安装在Windows更新里,点击检查更新,等扫描结果出来,看有没有更新,在可选的质量更新那边有没有其他更新,有。
5、界面,在网络适配器列表中,点击选择刚才记好的无线网卡,然后点击下一步,等待系统自动完成安装后,问题就应该能得到解决了!除了使用Win10系统自带的硬件驱动更新程序之外,我们也可以尝试使用集成 网卡驱动 的第三方驱动 安全。
6、Win10要连接Wifi无线网络,前提是电脑内置了无线网卡,网卡驱动正常,并开启了无线功能如下面这样连接Wifi,具体方法步骤如下1点击Win10桌面右下角的无线图标,在弹出的Wifi列表中,点击需要连接的Wifi无线网络,如图所示。
7、如果是无线上网卡无法使用的处理方法1检查所在的地区是否有中国联通WCDMA3G网络覆盖2检查无线上网卡是否插好若没有插好,请重新插入3检查驱动程序是否有问题可删除无线上网卡驱动程序,并重新安装驱动程序4。
8、1打开电脑“控制面板”,点击“网络连接”,选择本地连接,右键点击本地连接图标后选“属性”,在“常规”选项卡中双击“Internet协议 TCPIP”,选择“使用下面的IP地址”,在IP地址中填写“”,在子网。
9、方法步骤 首先我们打开计算机需要进入到管理员的权限来使用设备管理器,调整我们的无线网卡驱动进入到管理员设置界面后我们需要找到设备管理器界面来解决网卡的问题找到网络适配器,在网络适配器下面会看到已经安装的有线网卡。

10、输入密码即可以上就是小编为大家带来的电脑重装系统win10后无法连接无线网络怎么办重装系统连接无线网络出现问题,一般都是因为无线网卡驱动导致的因此我们可以通过重装驱动,或是在重装系统时安装好无线驱动来解决。
11、3如果关闭了无线开关开启就是了,如果是用软件连接的无线,软件不好用又经常出问题是很正常的,没有更好的方法,用路由器吧另外就是网卡驱动没有或不合适引起的,网线接口或网线是不是有问题等4如果是系统问题。
12、方法步骤 win10下无线网卡不能用的最主要原因就是win10在升级的过程中造成了无线网卡程序的不兼容,我们首先第一步就是,打开我们系统的“卸载或更改程序”栏目在卸载程序页面,找到并成功卸载我们的无线网卡程序,卸载的。
13、Win10笔记本连不上Wifi怎么办Win10笔记本连不上Wifi解决办法 1如果出现Win10笔记本连接不上Wifi,首先应该进入设备管理器看看网络适配器,笔记本内置的无线网卡驱动是否正常,是否禁用了无线网络,如图Win10笔记本连不上Wifi。
14、先在网络适配器里卸载当前无线网卡驱动,然后重装,再用驱动人生进行修复以上就是为大家带来的win10网卡驱动不能用的解决办法,其他的驱动问题则可不必通过电脑自身的修复功能,一般都可以直接用驱动人生来解决。
15、win10系统下无线网卡不能用,说明无线网卡驱动程序不适用win10系统建议重新安装无线网卡驱动可以使用随机的驱动光盘安装对应的驱动程序到无线网卡对应官网下载适用win10的驱动软件使用驱动人生等驱动管理软件自动识别下载。