win10清理C盘操作教程
摘要1首先,点击WIN10电脑桌面“此电脑”2打开此电脑,找到C盘位置3右键点击C盘,选择属性中的磁盘清理4点击磁盘清理,选择“清理系统文件”点击确定5再点击“其它选项”选择删除不常用的程序来释放磁盘空间6。里面的文件夹都可以删除,这是系统自动更新文件的下载存放处 上述就是Win7Win8win10深度清理c盘垃圾让系统保持良好的运行状态全部内容了,是不是很简单,轻松删除c盘空间垃圾文件,让系统保持流
1首先,点击WIN10电脑桌面“此电脑”2打开此电脑,找到C盘位置3右键点击C盘,选择属性中的磁盘清理4点击磁盘清理,选择“清理系统文件”点击确定5再点击“其它选项”选择删除不常用的程序来释放磁盘空间6。
里面的文件夹都可以删除,这是系统自动更新文件的下载存放处 上述就是Win7Win8win10深度清理c盘垃圾让系统保持良好的运行状态全部内容了,是不是很简单,轻松删除c盘空间垃圾文件,让系统保持流畅的运行速度。
1,打开此电脑,在系统盘盘符上单击右键,选择“属性”2,在属性界面“常规”选卡中,单击“磁盘清理”3,等待磁盘清理工具搜索磁盘中可以清理的文件4,在磁盘清理界面,勾选需要清理的项目,点击“清理系统文件”5。

直接点击下方的确定按钮,即可进行删除释放出C盘的空间了9如果你还没考虑好是否放弃以前的系统,那么请慎重,否则,一旦删除就只有重装才回得去了win10如何一键清理c盘2 清理磁盘C有五个步骤1清理win10升级留下。
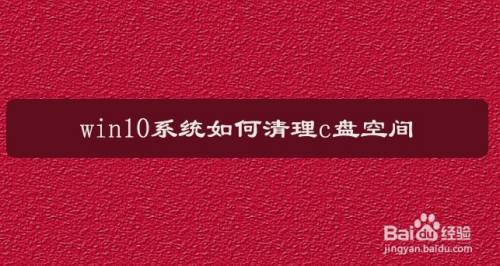
1在电脑上点击win键,在系统左侧会弹出一个对话框,点击设置,即可进入系统设置2在弹出的系统设置窗口中,点击系统选项,在该选项中,主要内容为显示器声音通知存储等相关设置3在系统设置中,点击系统左侧。
















