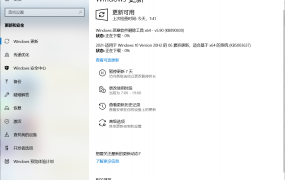显示器输入不支持调回来教程
1在电脑桌面上点击右键,选择显示设置 2点击显示适配器属性 3点击监视器 4修改赫兹为60就可以了 5点击保存确认。
重新启动机器,按F8进入系统启动选项,选择“VGA显示模式”启动,然后将分辨率和刷新率设置成显示器支持的值,重新启动就可以了这里需要说明的是,某些主板比如华硕刚开机时按F8功能键是选择启动设备,所以按F8功能键时不。
1在Windows10桌面,右键点击左下角的开始按钮,在弹出菜单中选择“设置”菜单项2在打开的Windows设置窗口中,点击“系统”图标3在打开的系统窗口中,点击左侧边栏的“显示”菜单项4在右侧窗口中向下拉动滑块。
1首先打开电脑,点亮显示屏,点击鼠标右击显示设置2跳出来一个界面,找到高级显示,点击高级显示设置3找到适配器属性,鼠标点击显示适配器属性4页面跳转,用鼠标点击监视器5修改赫兹为60就可以了,注意修改。
输入不支持,应该是你的显卡性能比较低,或者显卡性能比较好,和你的显示器设置的分辨率不匹配,这个解决也比较简单,把系统的分辨率调低点,这样就没啥问题了,恢复正常使用显示器换好点的就行了。
1点击“开始”,“控制面板”打开控制面板 2点击“硬件和声音”,打开硬件和声音 3点击“NVIDIA控制面板”,打开NVIDIA控制面板 4点击左侧的“更改分辨率”选项,进入更改分辨率的操作 5在右侧有列出当前显卡所支持的。
1显示输入不支持的原因可能是由于您调整了主机的屏幕分辨率您可以在开机的时候按下F8进入系统的高级菜单2选择进入启用低分辨率视频,重启进入系统后,在桌面右键点击打开屏幕分辨率,将屏幕分辨率调整到。
朋友,你好这是因为你的分辨率设高了,所以导致无法显示,可以重新开机,马上按下F8键,进入安全模式,在安全模式下面,找到右键显示设置,又将分辨率调低下来,然后重新启动,一般就可以进入系统了希望对你有所帮助,祝你。
电脑屏幕显示quot输入不支持quot是由于你调了电脑主机的屏幕率 有些显示器不知道这样的分辨率输入就会中造成显示“输入不支持” 这种情况就应该重新设置分辨率,具体操作如下 1电脑桌面右键选择“屏幕分辨率”。
显示器输入不支持的原因其实就是用户在系统中设置了分辨率超过了显示器的最高分辨率超出显示范围导致的问题,导致直接黑屏Win10显示器屏幕输入不支持黑屏解决方法1电脑关机之后,再启动电脑,再出现滚动的小圆圈的。
故障原因分析 这应该是由于设置的分辨率过高,导致显示器无法正常显示的情况解决方法 1关机状态下启动计算机,然后在出现滚动的小圆圈的时候按住电源键强制关机2重复上述操作2到3次后系统会出现ldquo选择。
电脑显示器显示输入不支持,这是因为系统设置的屏幕分辨率刷新率超出了显示器硬件参数限值此情形多发生在运行游戏程序无意中修改了屏幕显示参数而游戏程序关闭后未自动或手工将参数修改回来如何让显示器恢复正常,处理方法。
按重启键,在电脑没进入windows之前按F8,然后进安全模式在系统完成启动后,然后把鼠标移动到“我的电脑”图标右键属性硬件设备管理器,打开显示卡,右键卸载显卡驱动,再重启电脑,正常启动,重新设置分辨率就行了。

启动电脑的时候按F8选择VGA模式启动,进入系统后把分辨率刷新率设置成标准的,确定后再重启电脑正常进入系统即可。
把主机的显示属性改一下,特别是刷新率这一项,改为60试试。