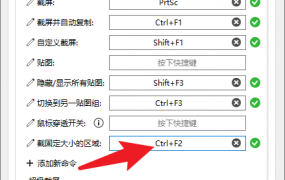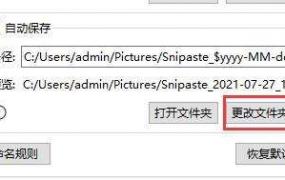snipaste软件详细介绍
简单来说 Snipaste 是一个简单但非常强大的截图工具,差友们在自己电脑上安装好它之后,在任何界面按下 F1 快捷键即可调出这软件对界面进行截图截完图后,双击鼠标软件就会把图片保存在剪切板里,差友们通过 Ctrl+V 黏贴;不是不兼容,可能是你们单位安装加密软件,为了防止数据外泄,故当使用snipaste截屏时,加密软件对该截屏做了处理;1首先进入电脑以后,点击打开Snipaste图标,如下图所示2然后在打开的Snipaste软件窗口中,鼠标右击Snipaste,点击首选项,如下图所示3进入首选项界面后,点击截屏,如下图所示4进入截屏界面后,勾选捕捉鼠标指针;Snipastewin11是指Windows11,是由微软公司开发的操作系统,应用于计算机和平板电脑等设备其中该系统入门是Snipasteapp,这款软件除了拥有一键截图一键存图一键编辑三组传统功能外,还特别加入了“贴图”这一绝技;电脑作为强有力的生产力工具,使用场景无处不在这里介绍几种常见的电脑截屏的方法1Snipaste2PrtSc3自带截图软件4微信自带截图软件5Shift+Win+S接下来详细介绍一下如何使用Snipaste 这是一款。
第一步双击打开电脑桌面上的snipaste软件图标如图所示第二步右键点击snipaste菜单设置,选择点击首选项如图所示第三步打开菜单后,在显示菜单中选择点击遮罩颜色如图所示第四步选择点击要使用的遮罩颜色如图;因此先是在键盘上按cmmand+sapce,然后在这个搜索框输入软件的名称Snipaste,按一下return按键启动软件02 软件启动成功,并不会在桌面看到软件的主页的,这个时候看到菜单上有图一的图标则代表软件启动成功了接着,点击;我电脑上最引以为豪的软件就是PS,全称是Adobe Photoshop ,感兴趣的话,推荐您也试着下载一个体验一下为啥说这是我最引以为豪的软件呢有以下几点原因1他是我用来挣钱吃饭的软件我本身是做平面设计的,虽然水平;准备使用 1 百度搜索“Snipaste”,并下载2 解压下载好的压缩包,双击图标启动3 启动完成后,我们就可以在屏幕右下角的任务栏找到已经启动的小工具END 开始使用 按F1键,启动截屏功能在截屏的过程中,我们可以;而它还偏偏还是款免费的软件,干净安全没广告没捆绑如果你是编辑程序员设计师产品经理或经常需要截屏标注图片等工作,那么使用过 Snipaste 之后你一定会对它赞赏有加软件下载Snipaste1162x64zip。

先说说它的名字 Snipaste=Snip+Paste, Snip表示截图, Paste表示贴图 目前的最新版本是184,绿色免安装,支持32位与64位,暂不支持苹果系统分别来看软件的各个选项 1截图时自动检测窗口和界面元素,避免在截屏边缘无法控制好鼠标的;具体也记不太清楚了 去乾坤系统网看看吧 里面有各种电脑,软件类的教程 很实用;电脑中的软件可以大致分为浏览器软件聊天软件输入法软件下载软件视频软件音乐软件图片软件解压软件安全软件等等,还有很多事专业软件,这里就不在赘述1首先和大家认识一下浏览器软件,浏览器是我们通向;Snipaste是免费软件,它也很安全,没有广告不会扫描你的硬盘更不会上传用户数据,它只做它应该做的事3屏幕截图精灵 屏幕截图精灵 屏幕截图精灵是一款非常方便的屏幕图像截取工具,可方便地帮助您将计算机屏幕显示内容;snipaste是一款十分好用的截图工具软件不仅仅是截图功能,还有十分好用的贴图功能可以极大的帮助我们提高工作的效率首先打开Snipaste的选项设置,切换到常规的选项将“开机启动”勾选上接着打开“截屏”的现象,将里面的。
六必不可少的截图软件Snipaste 暂时就这些,希望大家补充吧 让你爽到爆OfficeSuiteMAC下强烈推荐mac的iwork工作套件,日常办公不输入office wps个人不喜欢 其他的办公软件 你想要功能全面世界通行的办公软件,还是老老实实的用。