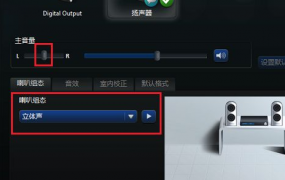realtek高清晰音频管理器打不开解决方法
win10系统没有realtek高清晰音频管理器的解决方法1打开文件资源管理器,进入C盘2依次进入Program FilesRealtekAudioHDA文件夹3双击RtlUpd64程序安装驱动即可解决方法学习视频推荐java课程首先,打开“。
处理方法如下方法一打开“控制面板”,选择“硬件和声音”在“硬件和声音”界面中可以找到“realtek高清晰音频管理器”,点击即可打开方法二使用快捷键win+i打开运行然后在运行中输入msconfig并按回车键确定在系统配置。
1首先点击屏幕左下角的开始,再点击控制面板有的电脑是设置2再点击硬件与声音3点击后应该是这个样子4再点击Realtek高清晰音频管理器5就可以在Realtek高清晰音频管理器调声音了Realtek HD音频管理器。

电脑一开机提示realtek高清晰音频管理器已停止工作是系统里的音频驱动不稳定卸载重装或升级至最新版本,推荐用电脑主板自带的启动光盘安装声卡驱动程序开机进入系统后到设备管理器找到音频驱动是否有黄色的感叹号或者可直接在。
一打开驱动人生软件,主界面内点击“立即体检”二体检完成后,点击声卡右边的“箭头”三在打开的驱动版本列表内选择一个跟现版本不同的驱动四最后点击“重新安装”驱动,安装完成后即可解决音频管理器打不开的。
82版,这个最新版或win10自带版本的确无法启动音频管理器界面,手动下载并安装旧的281版就可以启动了真正的官网并不是我们百度到的那个,需要搜索Download Realtek HD Audio Drivers All Version才能找到。
方法一1首先打开“控制面板”,选择“硬件和声音”2在“硬件和声音”界面中可以找到“realtek高清晰音频管理器”,点击即可打开方法二1首先使用快捷键win+i打开运行然后在运行中输入msconfig并按回车键确定2。
realtek高清晰音频配置打不开,点击没有反应,一般是其损坏了,需要安装驱动,重新检测,会提示Realtek高清晰音频管理器异常,你点击重新安装,安装后按其要求重启,这样就可以打开了打开后按网上的教程设置就可以了,希望能帮。
方法步骤1 windows10版系统没有realtek高清晰音频管理器的恢复方法 第一步下载驱动精灵软件百度搜索输入驱动精灵下载,点击驱动精灵最新官方版下载 百度软件中心2 在打开的网页找到下载处点击高速下载3 此时。
右击我的电脑,选属性,点硬件选设备管理器,看+号旁有无叹号或问号,若有通常是设备驱动没安装好,重找合适的驱动即可,若无通常是硬件损坏可以单独更新声卡驱动或者选择重新系统看是否有所改善。
电脑一开机提示realtek高清晰音频管理器已停止工作有可能是系统里的音频驱动不稳定卸载重装或升级至最新版本,推荐用电脑主板自带的启动光盘安装声卡驱动程序开机进入系统后到设备管理器找到音频驱动是否有黄色的感叹号或者可。
下载Realtek高清音频管理器zip格式的,约175M解开复制到C\windows\Program Files\Realtek\Audio\HDA目录下就OK,最好把原来的文件删除,是所有文件而不是文件夹。

建议下载驱动精灵重新安装声驱就没问题 最后,愿楼主的电脑早日恢复了重新安装声驱后还是没用,怎么办如果重新安装声驱后还是没用,可以打开新的Realtek高清晰音频管理器后把插孔设置改为AC97前面板就可以解决了。
方法步骤 1 Windows10版系统没有Realtek高清晰音频管理器的恢复方法 第一步下载驱动精灵软件百度搜索输入驱动精灵下载,点击驱动精灵最新官方版下载 百度软件中心2 在打开的网页找到下载处点击高速下载3 此。
打开方法1打开计算机2点击控制面板3找到硬件和声音,双击打开4下拉到底部找到 realtek高清晰音频管理器,双击打开。
华硕笔记本电脑可通过以下步骤进入Realtek音频管理器1点击控制面板所有控制面板项,使用大图标或小图标的查看方式,可以找到Smart Audio或Realtek高清晰音频管理器2Window10系统机台也可以。