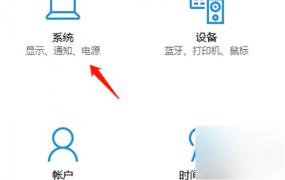投影仪连接电脑图文教程
1、2,HDMIVGA数据线连接投影仪与电脑3,投影仪切换HDMIVGA输入4,电脑设置投影方式投影仪简介投影仪,又称投影机,是一种可以将图像或视频投射到幕布上的设备,可以通过不同的接口同计算机VCDDVDBD游戏机;1准备一个投影仪含遥控器,电源适配器,一根HDMI高清线,一台笔记本型号无所谓2首先,我们必须将投影仪的视频输入接口连接到笔记本电脑的视频输出接口,下图是投影仪VGA接口和VGA连接线3投影仪开机,确定投;1先将HDMI线的一头插在笔记本电脑侧边的HDMI接口上,如下图所示2再HDMI线的另外一头插在投影仪的HDMI接口上,如下图所示3打开电脑和投影仪,然后鼠标右键点击电脑桌面的空白处,点击“屏幕分辨率”,如下图所示;投影仪怎样连接电脑笔记本连接投影仪 使用VGA 线将笔记本电脑与投影仪视频接口连接起来,并设置投影仪的信号源为电脑或者RGB,然后投影仪上就会出现笔记本当前播放的内容或者桌面点击鼠标右键,打开“屏幕分辨率”选项,然后;投影仪连电脑方法 第一步先把笔记本和投影仪准备好,把笔记本和投影仪连接好,按FN+F**代表F1到F12之间的按钮不同笔记本有不同的快捷方式,下面我就简单介绍几种笔记本的快捷方式DellFn+F8 HPFn+F4 ThinkPad。
2、演示电脑超微 X8DAL Main Server Chassis电脑操作系统Windows 10 专业版 64位操作系统1首先右击鼠标单击个性化,如下图所示2单击显示,如下图所示3选择更改显示器设置,如下图所示4选择连接到投影仪。
3、用VGA视频输出线连接投影机的方法与用HDMI连接投影机的方法相同以上内容仅供参考只有一件事,用VGA视频屏幕输出线连接投影机,不用HDMI连接投影机,投影出精致的画面综上,相信你已经知道投影仪怎么连接电脑啦;扩展 你将在两个屏幕上看到所有内容,并且你可以在两个屏幕之间拖动和移动项目仅第二屏幕 你将在连接的屏幕上看到所有内容 另一个屏幕将不显示3,如果你的电脑和投影仪均支持 Miracast,请按Windows 徽标键+ P;投影仪连接电脑的方法 使用VGA 线将笔记本电脑与投影仪视频接口连接起来,并设置投影仪的信号源为电脑或者RGB右击鼠标,打开“屏幕分辨率”选项,然后选择“连接到投影仪”弹出投影仪相关设置选项,选择“复制”,并点击“;投影仪连接电脑总共分为4步,本视频通过win10电脑和明基投影仪来演示,具体的操作步骤如下 1打开投影仪和电脑 分别将投影仪和电脑开机2使用高清数据线连接 使用HDMI高清数据线将投影仪与电脑连接3投影;投影仪连接电脑步骤如下1首先要使用HDMI高清线连接,然后做好准备工作要准备投影仪一台以极米2为例,含遥控器电源适配器笔记本电脑一台HDMI高清线一根2然后启动投影仪和笔记本电脑,用HDMI高清线将投影仪。
4、总结1分别将投影仪和电脑开机2使用HDMI高清数据线将投影仪与电脑连接3投影仪切换为HDMI输入源4在电脑上按Windows+P键,调出投影设置,选择复制或仅第二屏幕即可今天的分享就是这些,希望能帮助到大家;电脑连接投影仪的方法如下1将投影仪和电脑打开2使用HDMI高清数据线将投影仪与电脑连接3投影仪切换为HDMI输入源4在电脑上按Windows加P键,调出投影设置,选择复制或仅第二屏幕即可投影仪,又称投影机,是;1投影仪连接电脑的方法如下1使用VGA线将笔记本电脑与投影仪视频接口连接起来,并设置投影仪的信号源为电脑或者RGB2点击鼠标右键,打开屏幕分辨率选项,然后选择连接到投影仪3桌面会跳出投影仪相关设置选项。

5、1原料投影仪,Windows 7 操作系统2首先,我们必须将投影仪的视频输入接口连接到笔记本电脑的视频输出接口,然后投影仪上就会出现当前笔记本电脑上的画面3然后,我们可以打开击右键,打开屏幕分辨率选项,这里我们点击。