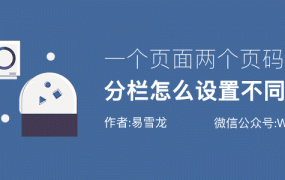word分栏设置分割线教程
1首先我们打开需要编辑的Word文档2然后我们点击打开页面布局中的“分栏”,之后选择打开“更多分栏”3然后我们在弹出来的窗口中点击栏数,输入想要的栏数,之后点击打勾“分隔线”即可。
1打开电脑找到并双击打开word2016版文档软件2双击打开word文档软件以后,在上方的工具栏中找到并点击“布局”的命令3点击布局命令以后,找到并点击分栏下拉选项中的“更多分栏”的命令4点击更多分栏以后,在弹出。
1首先打开电脑桌面上的word文档2进入到word文档之后,先连续输入三个“”的符号3输入之后,直接按一下键盘上的enter键,这样就插入了一条直线分隔符线4如果需要插入的是波浪分隔线,则可以直接输入三个“~~~。
Word分栏设置方法如下1如果你需要给整篇文档分栏,那么先选中所有文字若只需要给某段落进行分栏,那么就单独的选择那个段落2单击进入“页面布局”选项卡,然后在“页面设置”选项组中单击“分栏”按钮,在分栏列表中。
1打开word文档,点击界面上方的布局按钮2在随后打开的界面中点击栏按钮,在接着弹出的下拉菜单中点击两栏3接着点击更多栏4在接着自动打开的对话框中点击分割线按钮5随后即可看到分割线已经被添加完成。
1点击打开word软件,在word界面中选择要打开的文档2在一个新建的word文档中,连续打出三个“”符号3点击回车键,可以看到出现了单直线分割线4同样打出连续三个“=”符号5敲击回车键,则可以看到打。
以word2010为例,可以利用分栏符来完成添加分割线的设置,具体步骤如下1首先启动word,并打开范例文档2然后点击页面布局菜单,选择分栏按钮,接着在弹出的菜单中点击更多分栏3其次选择两栏即中间一条竖线,再勾选。
1,首先, 打开word之后,点击窗口上方选项卡菜单中的“布局”选项卡2,在布局选项卡下,找到“分栏”一项,点击该项打开分栏设置菜单3,点击之后会弹出下拉菜单在弹出的菜单中选择“更多分栏”4,在新窗口中,设置。
首先双击软件图标打开软件,进入Word软件界面,然后添加一些文字请点击输入图片描述 然后找到并点击上方菜单栏内的“布局”选项,然后点击分栏处的选项卡请点击输入图片描述 然后选择分栏的形式,以选择两栏为例,这样文字就。
步骤如下1打开word文档2选中需要添加分割线的文字3在工具栏选择 格式分栏打开分栏工具对话框4设置分栏数量可以设置需要分栏的数量5如需要设置分隔线的话,请选中 分割线前面的复选框这样在文档。
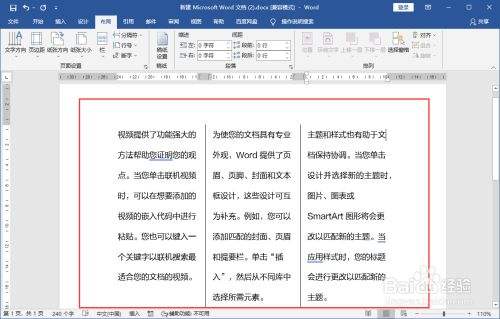
打开需要分栏的Word文档如图,需要对文档中的第二三四段内容进行分栏,分为两栏进行排版请点击输入图片描述 先用光标选择第二三四段请点击输入图片描述 选择“页面布局”标签,点击“分栏”打开下拉窗口,然后。
2,在布局选项卡下,找到“分栏”一项,点击该项打开分栏设置菜单3,点击之后会弹出下拉菜单在弹出的菜单中选择“更多分栏”4,在新窗口中,设置栏数为“2”,并勾选打开右侧的“分割线”功能5,此时,再次返回。
1打开word,选择菜单栏的“格式”2在弹出的菜单中,选择“分栏”3在弹出的对话框中,选择“分为两栏”勾选“栏宽相等”“分割线”,点击确定这样分栏线就设置好了。
word操作中把段落分为两栏并加分割线,可在页面布局分栏设置中操作实现具体操作步骤如下1打开WORD文档,选中需要分栏的段落文本,在页面布局中点击分栏更多分栏2在弹出的分栏设置界面,选择两栏并。
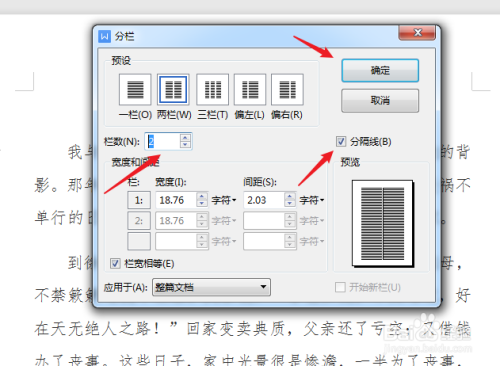
工具材料word文档 1首先打开电脑桌面上的word文档2进入到word文档之后,先连续输入三个“”的符号3输入之后,直接按一下键盘上的enter键,这样就插入了一条直线分隔符线4如果需要插入的是波浪分隔线,则。
Word中分栏并添加分割线步骤如下1选中需要分栏的部分 2点击上方的 布局栏更多栏,如下图3进入栏设置界面后,点击 两栏 勾选 分隔线 点击确定 4这样正文最后一段就设置为了等宽两栏,且添加了分隔。
步骤如下 1打开word文档 2选中需要添加分割线的文字 3在工具栏选择 格式分栏打开分栏工具对话框4设置分栏数量可以设置需要分栏的数量5如需要设置分隔线的话,请选中 分割线前面的复选框这样在文档。