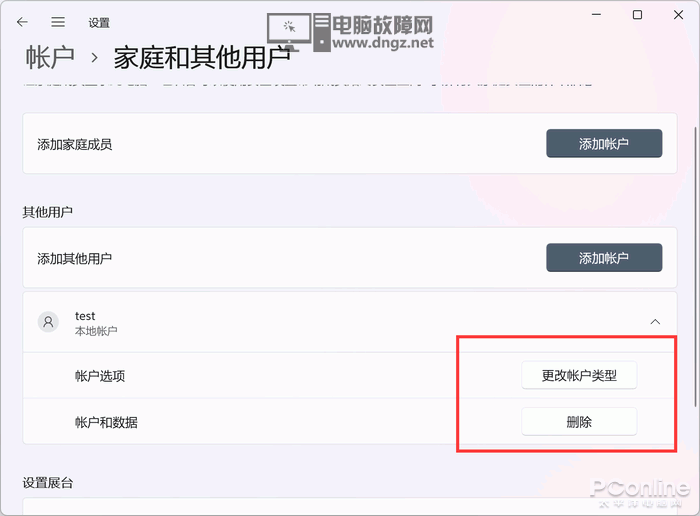在win11创建本地账户教程
摘要在Win11系统桌面上,鼠标右键此电脑选择管理进入,进入计算机管理界面,依次点击计算机管理本地用户和组用户展开选中用户文件夹,在右边窗口空白处鼠标右键选择新用户进入Windows 11的开始菜单在继承了前代系统圆角毛玻璃。登录步骤如下1点击开始,设置,控制面板如果没有“设置”选项可以直接点击“控制面板”即可,这是由于系统开始菜单属性设置不同2 点击“用户账户” 点击“创建一个新账户” 随意输入一个
在Win11系统桌面上,鼠标右键此电脑选择管理进入,进入计算机管理界面,依次点击计算机管理本地用户和组用户展开选中用户文件夹,在右边窗口空白处鼠标右键选择新用户进入Windows 11的开始菜单在继承了前代系统圆角毛玻璃。
登录步骤如下1点击开始,设置,控制面板如果没有“设置”选项可以直接点击“控制面板”即可,这是由于系统开始菜单属性设置不同2 点击“用户账户” 点击“创建一个新账户” 随意输入一个用户名,然后点击“下一。

在Win11系统桌面上,鼠标右键此电脑选择管理进入2 5 进入计算机管理界面,依次点击计算机管理本地用户和组用户展开3 5 选中用户文件夹,在右边窗口空白处鼠标右键选择新用户进入4 5 在弹出的新用户对话框,输入。
1在电脑上点击开始菜单,并搜索打开控制面板2在控制面板中点击“用户账户”3进入后再继续点击“用户账户”4接着在更改账户信息页面中点击“更改账户名称”5在键入一个新账号名页面中输入需要更改的用户名。
taskmgr”命令,该命令可以打开任务管理器步骤二在任务管理器中点击左下角“详细信息”,并找到“OOBENetworkConnectionFlowexe”,右键选择并结束进程,此时联网窗口会直接关闭,我们就可以进入创建本地账户页面了。