win7桌面文件存储路径更改教程
1、1首先双击电脑桌面上的“计算机”图标,然后在里面找到并点击打开系统盘2在系统盘的根目录下找到“用户”目录3在用户目录中找到我们自己的帐户并点击进入里面4接着在自己的帐户目录中选中“桌面”目录,右击选。
2、点击“属性”进行修改具体步骤1在C盘点击桌面文件夹,出现下拉选项,点击“属性”2点击位置在位置项下点击移动3选择D盘的某个文件夹,点击“选择文件夹”4点击应用5在“移动文件夹”提醒中点击“。
3、1打开此电脑 双击打开此电脑,进入此电脑面板,展开资源管理器左侧的此电脑2选中属性 在此电脑展开页,右键单击桌面,选中属性3点击移动 属性界面点击位置选项卡,进入位置选项卡,点击下面的移动按钮4修改路径。
4、1按住键盘的Win+R组合快捷键,打开“运行”命令对话窗口打开“运行”2在打开的运行命令对话窗口中,输入“regedit”命令,再点击“确定”按钮点击“确定”3点击确定按钮后,这个时候会打开“注册表编辑器”对话窗口。
5、win7 修改桌面文件存放路径的方法打开计算机资源管理器,双击C盘盘符进入系统盘在C盘根目录下找到“用户”文件夹在“用户”文件夹下找到用户自己的账户文件件在账户文件夹下找到“桌面”,选中后右键选择属性在。
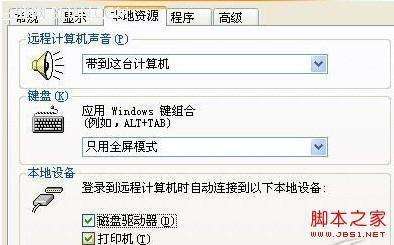
6、win7桌面文件路径修改步骤如下1打开“计算机”2在左侧导航列表中找到您的用户文件夹即以您的账户名为名称的文件夹,并单击该文件夹此时您可以看到该文件夹下方展开了许多文件夹,如”文档“”保存的游戏“”。
7、其实只需双击桌面上以用户名命名的文件夹名称,在里面找到桌面文件夹,右击选择属性,然后在“位置”选项卡中点击移动即可。
8、比如,把桌面文件路径从C盘更改到F盘 鼠标点击电脑左下角的“开始”按钮,弹出的面板中在编辑里输入regedit 面板上面弹出程序,点击它打开了注册表编辑器界面如图所示,点击这文件夹左侧的+号,把隐藏的子文件夹。
9、就是名称和你在登录windows提示的名称一样的文件夹4在文件夹下找到“桌面”,选中后右键选择属性5在第四个选项卡位置处选择移动6根据提示,浏览到想要存储“桌面”文件的地方确定即可。
10、双击将字符串“Desktop”打开后,找到数值数据的可编辑处,将其修改为“D\桌面”,随后按下确定退出注册表编辑器窗口,对系统进行重启即可使用以上方法即可将Win7系统中的桌面路径改成其他位置最终缓解C盘的压力哦。
11、那么如何修改win7系统的临时文件夹路径呢?下面来看看具体的操作方法如下1我们用自己的鼠标点击电脑桌面的计算机图标,右键选择看到属性选项然后点击打开弹出属性窗口2弹出的属性窗口中我们在选项里面的高级选项标签。
12、点击“确定”按钮十然后系统会提示我们是否要移动原桌面的文件到新位置,点击“是”按钮继续十一然后等待系统移动桌面的文件,完成以后就可以在新路径下看到桌面的所有内容了希望能帮到你。
13、user Shell Folders 双击右边的dosktop,弹出一个对话框,在数据数值里写上你想存到那个文件夹的路径就是打开文件夹,上面地址栏里的那行字,确定,关闭注销系统就ok了以后桌面上的东西就都在d盘里了。

14、win7桌面文件路径修改步骤如下打开“计算机”在左侧导航列表中找到您的用户文件夹即以您的账户名为名称的文件夹,并单击该文件夹此时您可以看到该文件夹下方展开了许多文件夹,如”文档“”保存的游戏“”联系人。
15、计算机本地磁盘C用户User你的用户名,里面有个叫桌面的文件夹,右键选属性,第四个标签,就可以把位置改了。
















