win11通知区域始终显示所有图标
1、WIN10系统在任务栏上点右键,设置,点击通知区域的“选择哪些图标显示在任务栏上”将“通知区域始终显示所有图标”开关打开。
2、01 首先鼠标右击任务栏,点击进入“任务栏设置”02 找到“选择哪些图标显示在任务栏上”设置选项,然后点击进入03 最后打开“通知区域始终显示所有图标”选项。
3、1首先鼠标放在电脑“任务栏”,右击选择“属性”,如图2在“属性”对话框,“任务栏”选项卡你会看到“通知区域”,鼠标点击右侧的“自定义”,如图3在弹出的“系统”设置对话框中,选择“通知和操作”,找到右。
4、1可以看到,一般win10任务栏右下角的图标是默认收折显示的2首先按下键盘上的win键,或者点击任务栏左下角的开始菜单,弹出开始菜单再点击齿轮状的“设置”按钮,弹出设置界面,如图3在设置界面里选择“个性化”。
5、步骤1,打开Win10“设置”,依次进入“系统 –个性化任务栏”,界面如图2,点击“选择在任务栏上显示哪些图标”打开如图所示的界面把“通知区域始终显示所有图标”设置为“开”这时发现下面的具体每个应用图标的设置。
6、1有时候,我们打开我们的电脑,我们的图标多了以后,是会有一个向上的符号,所有的打开的有一部分会在这个里面的2如果不喜欢这样的设置,想全部出来的话,也很简单,我们点击鼠标的右键,选择显示设置就好了这里没法。
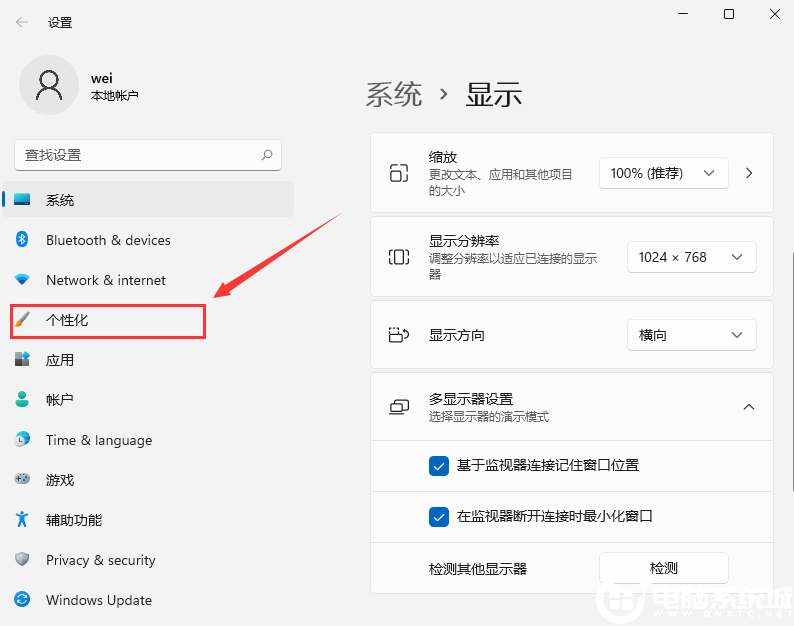
7、1右键单击“任务栏”,点击“设置”2在下方的“通知区域”的下方,点击“选择哪些图标显示在任务栏上”3将上方开关打开,完成在任务栏显示所有图标。

8、在“任务栏和开始菜单”属性窗口中我们单击“自定义”按钮 我们点击“通知区域图标”窗口下面的“始终在任务栏上显示所有图标和通知”,把前面打勾设置好,在Win10系统右下角就可以看到三角图标消失了我们也就可以看到所有。
9、版本的,就按下面操作点击开始设置系统通知和操作选择哪些图标显示在任务栏上。
10、我们在Win10系统任务栏的空白处点击右键,然后选择“属性” 步骤阅读 3 在“任务栏和开始菜单”属性窗口中我们单击“自定义”按钮 步骤阅读 4 我们点击“通知区域图标”窗口下面的“始终在任务栏上显示所有图标和通知”,把。
11、右键点击任务栏属性自定义选择在任务栏上显示哪些图标打开“通知区域始终打开所有图标”。
12、设置”按钮2在任务栏设置界面中,找到“选择哪些图标显示在任务栏上”的字体按钮3这时就可以对通知区域图标进行开启和关闭了,让一些区域图标隐藏起来,如果不嫌麻烦,可以开启“始终显示所有图标”按钮。
13、1首先点击左下角,点击进入设置2点击进入系统3点击“通知和操作”4接着点击选择在任务栏上显示哪些图标5点击打开通知区域始终显示所有图标 6返回桌面即可看到不希望显示的图标已经隐藏。
14、4在弹出的对话中,你可以看到所有应用图标的显示和关闭按钮如果要显示全部的图标,打开“通知区域始终显示所有图标”下方的开关按钮,单击即可如图win10右下角的图标就会全部都显示出来你也可以自定义需要显示的图标。
15、4接下来我们可以在右侧的窗口中看到一个“选择哪些图标显示在任务栏上”的快捷链接5这时就会弹出一个“选择哪些图标显示在任务栏上”的窗口,在窗口中我们找到“通知区域始终显示所有图标”设置项 6这样我们在Windows。
















