win7dns异常上不了网修复教程
1、可以通过手动设置dns解决异常问题,在网络设置里面更改DNS服务器地址,之后刷新DNS缓存即可修复DNS异常问题1右键单击右下角网络图标打开“网络和Internet”设置2点击“更改适配器”选项3选择在使用的网络,右键单击“。
2、网关具体获取方法是在命令行输入ipconfigall,然后找到当前连接网络类型对应的网关地址\x0d\x0a\x0d\x0a3如果提示成功,则表明路由器连接正常,不需要重启或者设置,如果不成功,则需要设置路由器,具体设置请搜索路由。
3、方法一进入“控制面板”,打开“网络和共享中心”,再点击“更改适配器设置”,进入网络连接窗口\x0d\x0a\x0d\x0a对着“无线网络连接”点击鼠标右键,选择“属性”,打开“无线网络连接属性”窗口\x0d\x0a\x0d\x。
4、方法一1打开你的360安全卫士,在右下角有一个更多,在更多中有一个断网急救箱,点击断网急救箱2打开断网急救箱之后,点击全面诊断按钮,对你的网络进行诊断3诊断结果显示你的DNS出现错误。
5、指定一个DNS试试,14这个试试。
6、DNS异常,造成不能上网,你可以按照通用的网络修复方法尝试解决,具体如下1,先看看电脑或者笔记本是否把无线网络或者WiFi功能关闭了,一种是系统或者软件带有的无线网络和WiFi的开关设置,另一种是电脑或者笔记本自身的硬件开关。

7、1进入“控制面板”,打开“网络和共享中心”,再点击“更改适配器设置”,进入网络连接窗口2对着“无线网络连接”点击鼠标右键,选择“属性”,打开“无线网络连接属性”窗口3双击“Internet协议版本4”,进入“属性。
8、1可以先看一下DNS那里设置,是不是自动的2如果自动的不行,可以手动设置一下,可以设置成主路由的地址,当作DNS服务器来使用参考地址网页链接。
9、1清除DNS缓存这个主要用于某些网站打不开的情形首先同时按WINDOWS+R键,在弹出窗口输入CMD,然后回车在弹出的命令提示符中输入ipconfig flushdns,然后回车2重置winsock目录,在命令提示符中输入netsh winsock。
10、Windows 7系统出现DNS错误的处理方法 我们可以用变更DNS地址的方法来解决这一问题步骤右键 桌面网络图标 属性,打开网络和共享中心,然后点击左侧的更改适配器设置我们在打开的“网络连接”窗口,如果我们用的是无线。
11、Win7出现DNS错误导致无法上网解决方法如下1 点击“开始”菜单,并在搜索框内输入cmd, 然后右击搜索结果中的cmdexe并选择“以管理员身份运行”2 在弹出的命令提示符窗口中输入 ipconfig all,并按回车键3。
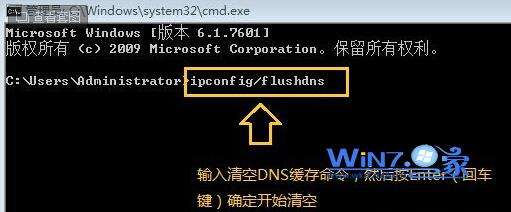
12、修复方式如下1ie或是网络设置不正确 一般是由于自行指定了网络IP默认网关以及修改了DNS服务器等情况下,另外,如果您使用了代理上网也会出现ie打不开网页的情况2DNS的问题 当ie无法打开网页时,可先尝试用IP。
13、这个有两种方法解决,一个是在路由器上面设置正确的DNS可以解决问题,二是在电脑端手动设置DNS,建议用第一种方法。
14、运行输入cmdipconfigall,在上面记着DNS服务器地址,然后在控制面板中打开网络中心,在你的无线连接上右键属性INTERNET设置把DNS服务器地址手动填写一边,自动的勾去了,这样应该就没问题了。
15、域名系统 域名系统Domain Name System缩写DNS,Domain Name被译为域名是因特网的一项核心服务,它作为可以将域名和IP地址相互映射的一个分布式数据库,能够使人更方便的访问互联网,而不用去记住能够被机器直接读取的IP数。
















