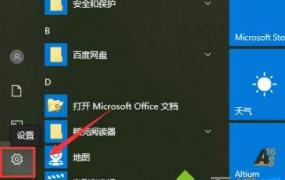笔记本显卡驱动更新教程
1点击电脑左下角的“开始”图标2然后在弹出菜单栏中右键点击“计算机”3接着点击“管理”菜单项4在计算机管理中选择“设备管理器”5点击”显示适配器“”的展开图标,在显卡驱动上面单击右键,选择“更新驱。
第一在电脑桌面上空白的地方单击右键,然后选择显卡的驱动软件第二在显卡驱动软件里面点击信息,软件更新第三点击立即检查更新,如果有新版本,将会有可更新提示第四选择相应的驱动组件,点击立即。
1进行升级nvidia显卡驱动操作,首先查看自己计算机的显卡版本,然后找到nvidia显卡的控制面板将其打开,选择帮助选项,进入到系统信息这一步操作就完成了2打开浏览器,进入官方网站找到最新版本的nvidia,然后选择驱动程序,下。
显卡驱动更新的步骤流程1在我的电脑上右击选择“属性”2点击“设置管理器”3在设备管理器中,找到“显示适配器”将其展开4在显卡上右击鼠标,点击“更新驱动程序”5选择自动搜索,或者上显卡官网下载相。
打开设备管理器,选择要更新的驱动,右键更新驱动程序,可以自动搜索更新,也可以使用本地文件更新。
1在我的电脑上右击选择“属性”2点击“设置管理器”3在设备管理器中,找到“显示适配器”将其展开4在显卡上右击鼠标,点击“更新驱动程序”5选择自动搜索,或者上显卡官网下载相对应的驱动下载解压到电。
一首先在电脑桌面找到“此电脑”图标二 然后右键点击“此电脑”,选择“属性”选项三接着打开“设备管理器”进入四进入以后选择“显示适配器”选项五然后右键点击nvidia显卡,选择“更新驱动程序”选项六。
更新安装显卡驱动 1右击“我的电脑”“属性”“硬件”“设备管理器”,打开“显示卡”,前面有没有黄色的“”有,说明没装驱动,有“”,说明已装驱动,但不能正常使用,右击显卡,选“卸载”将原驱。

6等待最新的显卡驱动下载完毕,我们就会进入到安装步骤,在安装过程中,可能会有屏幕的卡顿甚至黑屏闪烁,都是比较正常的现象,耐心等待即可7完成安装之后,软件内就会提示我们显卡驱动安装完成,此时如果电脑有异常或者无法。
1以Win7系统为例,在桌面上对着计算机图标击右键,选择“管理”菜单2打开计算机管理窗口页面之后,双击左侧“设备管理器”选项,找到“显示适配器”设备,双击打开要更新驱动程序的显卡设备3在打开的显卡设备属性页面。
第1步,在桌面上用鼠标右键单击“我的电脑”图标,选择“管理”,打开“计算机管理”窗口选择“设备管理器”,用鼠标右键单击“显卡”上的显卡名称,选择“属性”菜单项,如图1所示正确安装显卡驱动程序的操作步骤 第2步。
2升级显卡驱动将显卡的驱动进行优化,使其更好的兼容各类软件效果不一定好,但是会有一定的提升显卡驱动的下载地址就是显卡公司的官网了显卡的用途是将电脑所需要的显示信息进行转换,向显示器提供一种行扫描信号。
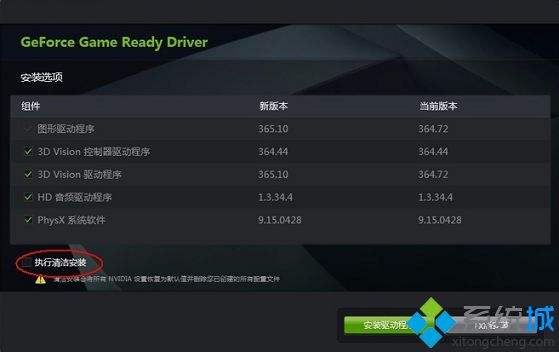
华硕笔记本可通过以下方式更新显卡驱动1首先在华硕官网下载显卡驱动2在计算机上点右键,选择管理3选择设备管理器并选择显卡注意此处显卡子目录未安装驱动程序时应显示黄色惊叹号或标准图形卡 4于。
在属性里面找到设备管理器就可以电脑显示都是依赖显卡的,显卡驱动的正常与否决定了你显示屏是否正常显示显卡驱动更新的步骤流程1在我的电脑上右击选择“属性”2点击“设置管理器”3在设备管理器中,找到“。
越来越多的人都离不开电脑,可是当我们更新电脑驱动时,造成电脑更新显卡驱动后就会黑屏黑屏时我们可以通过一些设置来解决问题,方法如下 在电脑开机前按下F8进入高级启动选项选择安全模式,点击回车进入,点击回车进入。
联想笔记本显卡驱动更新有三种方法,显卡分为AMD和NVIDIA两种,这里以NVIDIA显卡为例1在显卡官网下载最新显卡驱动安装 1进入NVIDIA官网,输入要更新显卡的型号以及对应的系统版本,如下图所示,选择完成之后选择“搜索”。