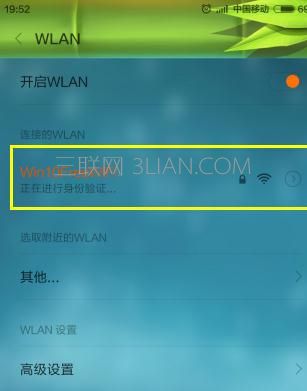Win10系统如何查看wifi密码详情
Win10查看无线网络密码需要打开网络和Internet设置,在窗口选择“无线属性”,点击打开在窗口中的安全中勾选“显示字符”,即可看到连接过的WiFi密码1打开win10系统,在桌面右下角点击网络标志点击“打开网络和Internet。
我们在该窗口中间位置找到“无线属性”这一项,然后就可以看到当前网络网络属性界面,然后我们由“连接”切换到“安全”,这个时候就可以看到“网络安全密钥”这一项,点击下面的“显示字符”,这个时候就可以看到当前无线网的密。
方法一电脑保存的无线网络中查看wifi密码 前提条件win10系统的电脑必须是支持无线功能的,并且可以自动成功连接到无线wifi上网如果电脑已经不能连接上wifi了,那么该方法是没用的1在桌面上右击“网络”图标,然后选择。

win10电脑查看wifi密码方法如下 1点击开始菜单, 2进入控制面板 找到网络和共享中心,点击进入 3找到左下方的无线网络连接,点击进入 4在上方的工具栏中单击安全 5将显示字符前面的方框勾选上,就能看到wifi密。
win10系统查看wifi密码方法如下1鼠标右键点击开始图标,选择网络连接2在打开的网络连接设置中,双击已经连接的无线网络名称3在弹出的WLAN状态对话框中,点击无线属性4在接下来打开无线网络。
Win10查看wifi密码方法工具 win10系统 步骤方法1在桌面上点击网络,再点右键,再选择属性2进入网络和共享中心,点击已连接的无线网络连接3WLAN状态下点击无线属性的按钮4进入无线网络属性界面后点击安全在网络。
一首先,打开win10 系统,然后在桌面右下角找到“打开网络和共享中心”,点击打开二然后,窗口弹出“打开网络和共享中心”界面三然后,在“网络和共享中心”点击打开连接四然后,窗口显示网络连接的状态页面五。
win10可以在网络连接中查看wifi密码1右击电脑屏幕右下角的wifi图标,在展开的菜单中点击“打开网络和Internet”设置2在弹出的窗口左侧点击“WLAN”按钮,然后点击窗口右侧的“更改适配器选项”按钮3在打开的窗口中。