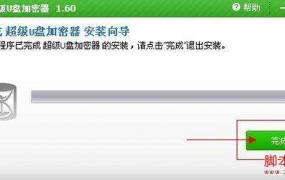win7u盘启动更改教程
摘要1进入bios界面设置,在该界面我们要进行几个重要的操作,所以我们要了解界面底部注明键盘上的方向键进行光标移动回车键表示“确定”F10表示“保存并退出”win7bios界面设置u盘启动图1 2进入bios界面后,将光标移动到。
1进入bios界面设置,在该界面我们要进行几个重要的操作,所以我们要了解界面底部注明键盘上的方向键进行光标移动回车键表示“确定”F10表示“保存并退出”win7bios界面设置u盘启动图1 2进入bios界面后,将光标移动到。
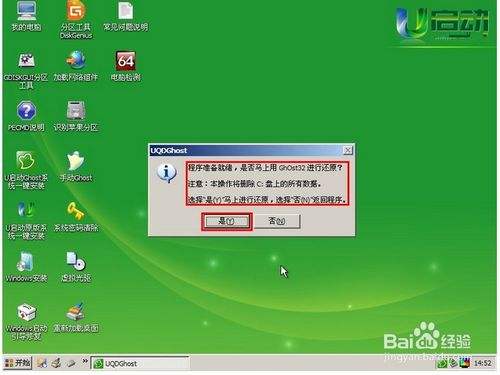
你好 1下载U启动U盘制作软件,安装软件,启动,按提示制作好启动盘2下载一个你要安装的系统,复制到制作好的U盘里,启动盘就做好了3插入U盘开机,按DEL或其它键进入BIOS,设置USB启动F10Y回车按提示安装。

1设置U盘启动分很多种传统legacy机型设置uefi新机型设置uefi机型改legacy启动设置,win7机型一般是legacy模式 2由于电脑品牌以及机型非常多,这边仅列举一部分电脑的设置方法,其他可参考相关教程的方法 相关教程legacy。
win7设置u盘为第一启动项步骤如下不同主板品牌电脑的bios设置不同,但也大同小异,这里以联想华硕宏基三个品牌笔记本设置U盘为第一启动项举例,作参考准备工具1老毛桃U盘启动盘 具体步骤一联想笔记本1。
5完成设置之后,用F10来保存具体根据个人电脑查看保存按键,查看方式如下图6在弹出的对话框,选择“Yes”并点击回车键,这个时候电脑会自动重启,这样就设置完成了,把U盘修改成了第一启动项。