win11任务栏变成透明的教程
1、4鼠标右键点击任务栏右下角的应用图标,选择DesktopClear就可以将任务栏变成透明了。
2、1第一步,在桌面打开微软的应用商店2第二步,打开后,在右上角点击搜索,然后输入“translucentTB”,选择汉化 by tpxxn3第三步,下载安装后,选择启动4第四步,启动后,我们就可以看到,电脑的任务栏变成。
3、1在桌面打开微软的应用商店2打开后,在右上角点击搜索,然后输入translucentTB选择汉化by tpxxn3下载安装后,选择启动4启动后,我们就可以看到,电脑的任务栏变成完全透明的了。
4、应用商店110 1在桌面打开微软的应用商店2打开后,在右上角点击搜索,然后输入translucentTB选择汉化by tpxxn3下载安装后,选择启动4启动后,我们就可以看到,电脑的任务栏变成完全透明的了。
5、window 11 设置110 1在桌面打开微软的应用商店2打开后,在右上角点击搜索,然后输入translucentTB选择汉化by tpxxn3下载安装后,选择启动4启动后就可以看到,电脑的任务栏变成完全透明的了。
6、此问题一般是任务栏预览或者预加载假如点击桌面左下角的“开始菜单”选择“设置”,点击左侧的“个性化”后再点击右侧的“颜色”在透明效果右侧点击按钮“开”即可使任务栏变成透明。
7、1打开win10系统,然后在桌面上点击鼠标右键,在右键菜单中找到“个性化”2在“个性化”窗口中选择左侧菜单中的“颜色”点击打开3在右边的菜单中找到“透明效果”选择状态为“开”并且勾选“开始菜单任务栏和操作。
8、1首先,打开win10系统,然后在桌面上点击鼠标右键,在右键菜单中找到“个性化”2然后,在“个性化”窗口中选择左侧菜单中的“颜色”点击打开3然后,在右边的菜单中找到“透明效果”选择状态为“开”并且勾选“开始。
9、链接 Fbm6Ibonp7A ?pwd=dgw5 提取码 dgw5 TranslucentTB v20202最新版是一款非常好用的win10任务栏透明工具,它可以让你的任务栏设置成模糊状态或是自己设置成透明样式。
10、1,鼠标右键点击桌面空白处,选择“个性化”,如下图2,打开“控制面板外观和个性化个性化窗口颜色和外观”,如下图3,在该界面中选中“启用透明效果”并且选择需要的颜色即可注要开启该功能,需要正确安装。
11、首先需要确保已经开启了任务栏透明效果打开方法设置 个性化 颜色,开启“使开始菜单任务栏和操作中心透明”选项打开运行快捷键Win+R,输入regedit,回车打开注册表编辑器在注册表编辑器中展开以下位置HKEY。

12、1首先需要确保已经开启了任务栏透明效果,如下图所示,打开设置个性化颜色,开启“使开始菜单任务栏和操作中心透明”选项2按Win+R快捷键打开运行,输入regedit回车打开注册表编辑器3在注册表编辑器中展开。
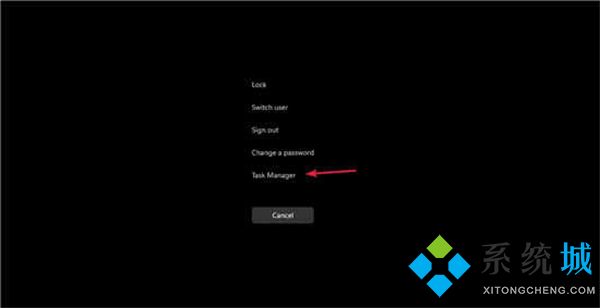
13、点击打开八然后,将把“Dword”的名称修改成“UseOLEDTaskbarTransparency”九然后,打开“UseOLEDTaskbarTransparency”在窗口中设置数值数据为1,然后确定保存十最后,重启电脑任务栏变成无色透明,问题解决。
14、你好,1接着我们开始设置,右键桌面空白处个性化 2点击个性化以后弹出下面的窗口 3在这里我们点击颜色,弹出窗口 4下拉菜单,找到“使开始菜单任务栏操作中心透明”,然后将开关点击到开上,这样就开了了透。
15、工具win10 设置方法如下1首先打开操作系统,进入桌面,如下所示,可以看到操作中心和任务栏是没有透明的 2接着开始设置,右键桌面空白处个性化 3点击个性化以后弹出下面的窗口 4在这里点击颜色,弹出下图的。
16、方法和步骤1,点击桌面空白处右键鼠标,然后选择“个性化”选项2,接下来在个性化设置窗口里,请点击左侧的“颜色”栏找到“使开始菜单任务栏操作中心透明”,然后将开关点击“开”,开启即是透明模式。
















