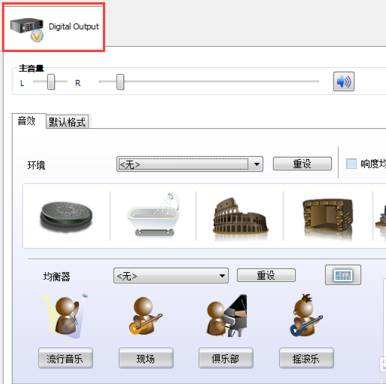win10插上耳机还外放解决解决方法
1、第一步打开控制面板,找到声卡的控制面板第二步点击声卡控制面板的设置类似维修工具的图标第三步然后在高级选项中,勾选 当插入正面耳机时,关闭后面板输出然后确定即可或者不同的设置,这需要自行查看;win10系统怎么解决耳机有声音的办法1在桌面左下角Cortana的搜索框里输入 SmartAudio,然后点击最佳匹配下的SmartAudio桌面应用,也就是扬声器2接着,打开左下角的 ”音频导向器“,我们会看到电脑外放是有声音的电脑;3点击右下角的工具图标4勾选“禁用前面板插孔检测”,点击确定即可5完成设置后耳机就会有声音了以上就是Win10电脑插上耳机没声音的解决方法了,我们只需要打开该电脑的“Realtek高清晰声频管理器”,之后把“。
2、2将控制面板的查看方式修改为“大图标”,在下面点击Realtek高清晰声频管理器差不多是这个名字3点击右下角的工具图标4勾选“禁用前面板插孔检测”,点击确定即可5完成设置后耳机就会有声音了;我的问题是插上耳机后会有提示,但是声音还是外放,上面的方法我都试了没有用,最后自己摸索解决了,说下我的过程插上耳机,打开声音设置,点击音量下面的疑难解答,之后它会播放一些测试音,然后弹出三个选项,如果耳机没;5在弹出的窗口界面点击右上方的“设备高级设置”6在弹出的设备高级设置窗口处,将“将相同类型输入插孔即线路输入或麦克风联结为一个输入设备”前的开关打开,然后点击确定,之后重新插入耳机就不会是外放的了欢;4还可以在控制面板中找到Realtek高清晰音频管理器,选择设备高级设置将将相同类型输入插孔即线路输入或麦克风联结为一个输入设备前的开关打开,然后点击确定,之后重新插入耳机就不会是外放的了。
3、WIN10电脑耳机插上声音还是外放,需要到控制面板的声音选项中去看一下,是否音频输出选择的是音响,把音响改成耳机即可正常情况下,电脑插上耳机,是只有通过耳机传出声音的大多数插上二级音响发声的,就是音频输出有问题;如果是这个情况的话,如果是按照你的描述的话,插入耳机还有外放功能,你考虑两个问题导致的,一个就是设置问题,你到控制面板里的声音高级设置里,设置一下插入耳机关闭音响,如果还是不行,可能是耳机的插口问题,插口不实;2接着,打开左下角的 ”音频导向器“,我们会看到电脑外放是有声音的电脑发出的声波,而耳机是未连接状态,这时只需把耳机插入电脑,然后点击下图右上角的两个按钮,红色或者蓝色的,然后你就能用耳机听到声音了;WIN10系统是需要在电脑上面调试一下出声音设备的尝试一下如下步骤1,打开控制面板2,点击声音音频设备3,然后出现播放4,点击耳机或音箱设备5,设耳机或音箱设备为默认值6,再点击右下角的框框确定键即可7,默认;还可以在控制面板中找到Realtek高清晰音频管理器,选择设备高级设置将将相同类型输入插孔即线路输入或麦克风联结为一个输入设备前的开关打开,然后点击确定,之后重新插入耳机就不会是外放的了;重新下载声卡驱动安装下,重新拔插下耳机,如依旧无法识别耳机设备,可能是接口故障,建议至服务中心检测下;2打开左下角的 ”音频导向器“,我们会看到电脑外放是有声音的电脑发出的声波,而耳机是未连接状态,这时只需把耳机插入电脑,然后点击下图右上角的两个按钮,红色或者蓝色的,然后你就能用听到声音了音源输入外。
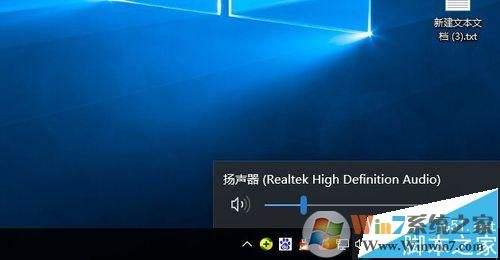
4、win10插耳机还是外放是因为音频管理器没设置正确解决方法如下1右键点击系统桌面左下角的开始,在开始菜单中点击控制面板2在控制面板中左键双击Realtek高清晰音频管理器,打开Realtek高清晰音频管理器;win10更新完插耳机还是外放是因为音频管理器没设置正确,重新设置就可以了设置方法具体如下1打开电脑屏幕上的播放设备2使用耳机时,就选中耳机,然后点击设为默认值,确认就可以了。