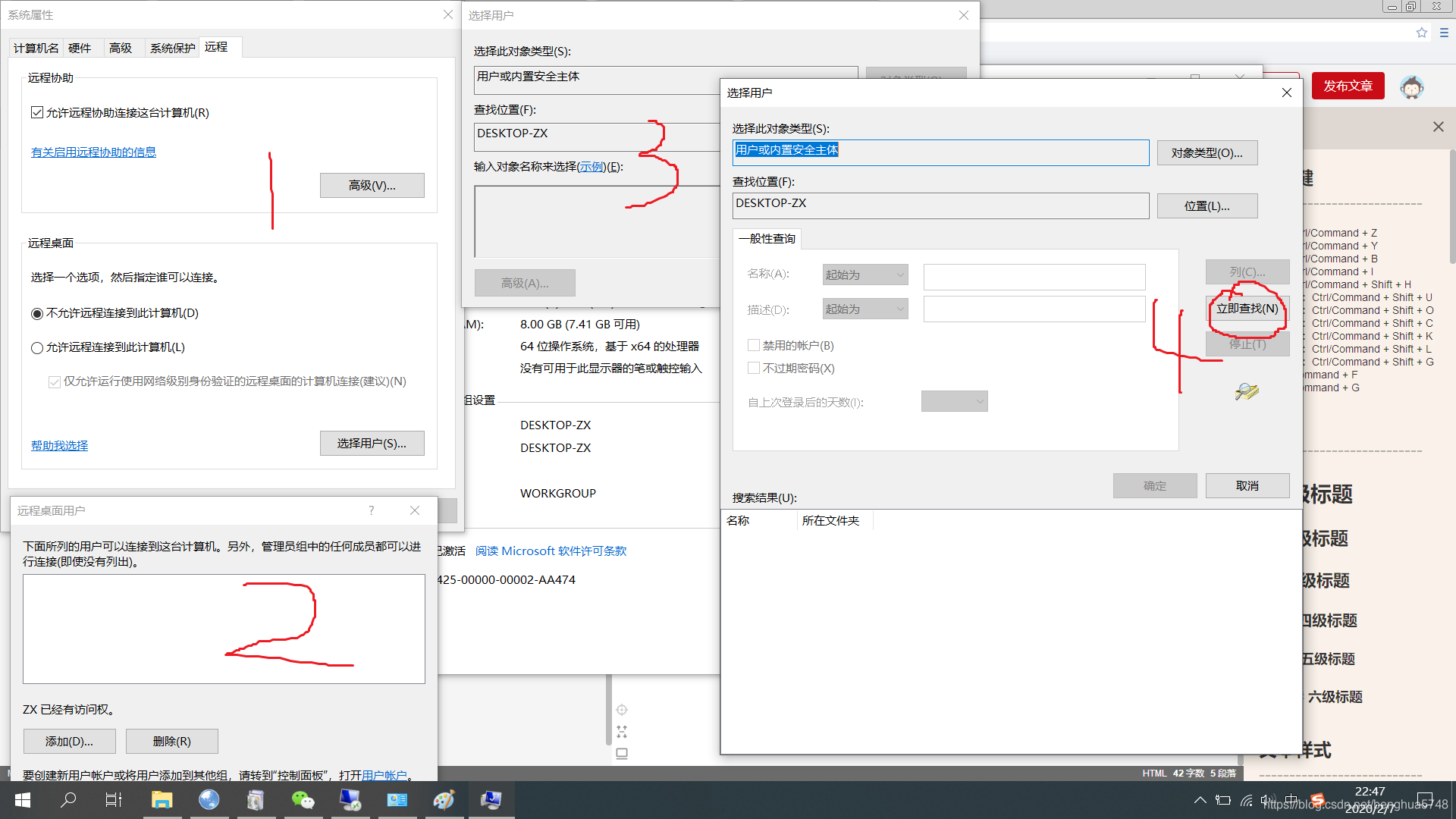远程桌面连接怎么使用详细方法介绍
摘要1首先同时按住电脑键盘上的 Windows键 + R 键,调出运行对话框,然后在打开里边输入远程桌面命令 mstsc 2如上图,输入好远程桌面命令之后,我们按回车键或者点击底部的“确定”即可打开远程桌面连接对话框,我们输入远程。控制方打开远程桌面功能,打开方法有以下两种,一个是用命令方式,一个是在开始菜单的附件中两种方法请看下图所示打开远程桌面窗口后输入受控方的ip地址,或者是域名,确认无误后点击
1首先同时按住电脑键盘上的 Windows键 + R 键,调出运行对话框,然后在打开里边输入远程桌面命令 mstsc 2如上图,输入好远程桌面命令之后,我们按回车键或者点击底部的“确定”即可打开远程桌面连接对话框,我们输入远程。
控制方打开远程桌面功能,打开方法有以下两种,一个是用命令方式,一个是在开始菜单的附件中两种方法请看下图所示打开远程桌面窗口后输入受控方的ip地址,或者是域名,确认无误后点击连接按钮,连接后需要输入受控方。

编辑本段将本地资源复制到远程 在远程桌面连接成功后就可以进行一些远程桌面连接可以进行的计算机管理了具体可以进行的远程桌面连接操作如下1 使用终端服务快捷键 如果没在对话框“键盘”下拉列表中选择将Windows 键组合。
打开“远程桌面连接”在“计算机”中,键入计算机名或 IP 地址该计算机可以是终端服务器,或者是启用了“远程桌面”的运行 Windows Professional 或 Windows Server 的计算机,并且您还具有使用“远程桌面”访问它的权限单。