win10平板模式关闭教程
平板模式”实现开启或关闭2如此一来就能轻松实现平板模式和桌面模式的快速切换了方法二系统设置修改 1按下Windows+I组合键打开设置,点击“系统”2点击“平板电脑模式”,在右侧点击开或关;工具win10 方法如下1进入传统桌面单击右下角win图标2打开后如图,单击设置3单击系统4单击平板模式5单击开关,选择关闭;1首先我们需要把我们的电脑打开,有密码的输入密码,等大电脑开机完成之后我们就需要在右下角单击通知栏,单击平板模式,即可打开或者关闭平板模式2第2种方法我们在电脑的桌面上可以看到有开始这一个选项,这个时候我们就;Win10开启平板模式与桌面模式切换方法如下1点击桌面的开始按钮,如下图所示 2选择设置选项进入,如下图所示 3选择系统进入,如下图所示 4左侧菜单找到平板电脑模式,如下图所示 5将平板电脑模式开关打开即可。
1开启电脑,并进入WIN10系统桌面2点击WIN10系统桌面右下角的通知图标3然后在”通知中心“里面点击左下角的”平板模式“按钮就可以进入平板模式了4进入平板模式后,整个电脑就变成了一个大平板5如果想退出平板;方法一平板模式只需在操作中心快速切换1点击右下角的操作中心图标,在弹出的窗口中点击“平板模式”实现开启或关闭2如此一来就能轻松实现平板模式和桌面模式的快速切换了方法二系统设置修改 1按下Windows+I。
1方法一1进入传统桌面,单击右下角通知栏2单击平板模式,即可打开或者关闭平板模式2方法二1进入传统桌面单击右下角win图标2单击设置3单击系统4单击平板模式5单击开关Windows 10是;1直接点击任务栏右下角的“新通知”按钮打开“操作中心”界面,或者按键盘组合键“Win+A”实现快速打开“操作中心”界面2待打开“操作中心”界面后,点击下方的“平板模式”按钮,以返回桌面模式;点击桌面右下角的小框,点击展开,里面有一个平板模式,点一下就关了。
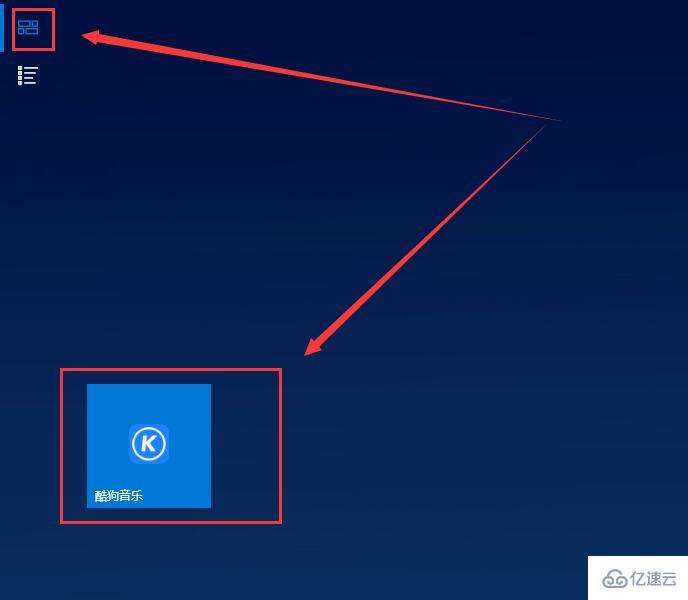
Windows 10平板模式可通过以下步骤进行设置1点击开始菜单按钮,然后点击“设置”选项2在“设置”窗口中点击左上角的“系统”设置选项3在窗口左边的选项列表里,点击“平板电脑模式”选项,在右侧可以对“平板电脑;1打开电脑,点击右下角通知栏 2在弹出的面板中,选择tablet mode即可 3此时,已经切换到了平板模式,相要关闭,重复以上操作即可 END 第二种方法 依旧是通知栏,不过这次我们选择所有设置all settings 在弹出的面板中,选择;1单击开始菜单,点击“设置”选项,2选择“系统”“平板电脑模式”,进入到平板电脑模式设置3在右侧设置中,在“当我登录时”选择为“自动切换到平板电脑模式”选项以上就是win10怎么设置开机直接进入平板;接下来请点击“启用平板模式”选项,如图所示 5 当切换为平板模式以后,此时所有的应用会转换为全屏模式,适用于手指触摸的操作6 当然如果你想要切换回去的话,同样地,在系统的设置中关闭“启用平板模式”选项即可,然后应用;1首先,我们左击电脑左下角的微软 开始 按钮2弹出的界面,我们点击设置3弹出的界面,我们点击系统4弹出的界面,我们下滑左边的界面,找到桌平板模式,然后点击打开它5之后,我们点击当我登录时,下方的那。
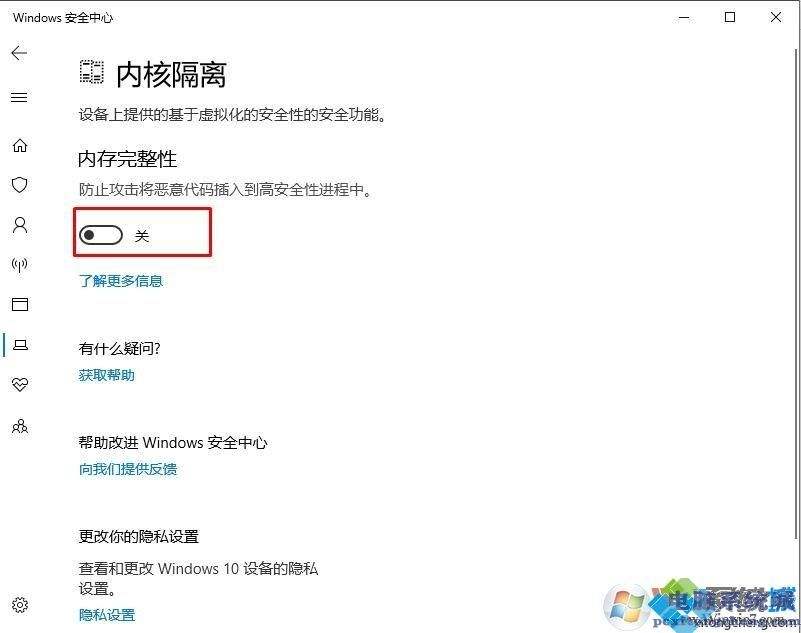
1直接点击任务栏右下角的“新通知”按钮打开“操作中心”界面,或者按键盘组合键“Win+A”实现快速打开“操作中心”界面2待打开“操作中心”界面后,点击下方的“平板模式”按钮,即可将当前桌面模式切换到“平板模式”。
















