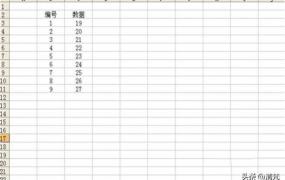Excel作为一款重要的电子表格软件,常被用来存储、处理和分析大量数据。在处理数据时,数据的排序是非常常见的需求,Excel也提供了强大的排序功能。本文将介绍如何使用Excel进行排序。

Excel作为一款重要的电子表格软件,常被用来存储、处理和分析大量数据。在处理数据时,数据的排序是非常常见的需求,Excel也提供了强大的排序功能。本文将介绍如何使用Excel进行排序。
1. 如何进入排序对话框
在Excel中进行排序需要进入到排序对话框,在Excel的菜单栏中选择“数据”选项卡,在“排序和筛选”组中选择“排序”,或通过快捷键Alt+D+S进入排序对话框。
2. 如何选择排序列
在排序对话框中,首先需要选择要进行排序的列。在“排序依据”区域中,点击“列”下拉框中的列名,选择要排序的列。如果要按照多个列进行排序,可以点击“添加级别”按钮,然后在新的“排序依据”区域中选择另外一列。
3. 如何选择排序方式
在选择完要排序的列之后,我们需要选择排序的方式。在“排序方式”区域中,可以选择升序或降序排序。升序排序就是按照从小到大的顺序排列,而降序排序就是按照从大到小的顺序排列。
4. 如何添加排序规则
如果选择的排序列中有一些特殊的值需要排序,如文本、日期等,可以添加排序规则来实现特殊的排序方式。在“排序依据”区域中,选择要添加排序规则的列,然后点击“选项”按钮,在弹出的“排序选项”对话框中选择相应的排序规则。例如,如果要按照日期排序,则可以选择“按日期排序”规则。
5. 如何排序多个列
如果要按照多个列进行排序,可以在排序对话框中添加多个级别。依次选择要排序的列和排序方式,然后点击“添加级别”,在新的“排序依据”区域中选择下一个要排序的列。可以根据实际需求添加多个级别。
6. 如何取消排序
如果要取消已经进行的排序,可以选择“数据”选项卡中的“清除”按钮,然后选择“清除排序”即可。
7. 如何快速排序
除了使用排序对话框进行排序之外,还可以使用快速排序功能。选中要排序的列,然后点击列标题上的排序按钮。Excel会根据当前列的内容自动判断是按照升序还是降序排序。如果需要进行高级排序,就需要使用排序对话框。
8. 如何自定义排序顺序
在一些特殊的情况下,Excel自带的排序方式可能无法满足我们的需求,比如我们需要按照中文拼音进行排序。这时可以自定义排序顺序。在排序对话框中,点击“选项”按钮,在“自定义列表”中添加自己需要的排序顺序。然后在选择排序列时,选择这个自定义列表即可。
9. 如何保留头行
在排序时,有时会希望保留表头行不参与排序。在排序对话框中,勾选“我的数据包含标题行”即可保留表头行。
10. 如何按行和列排序
默认情况下,Excel按照行进行排序,也就是说Excel会将整行数据作为一个单位来进行排序。但是,在某些情况下,我们希望按照列进行排序,也就是说Excel会将一列数据作为一个单位来进行排序。在排序对话框中,点击“选项”按钮,勾选“按列排序”即可按照行进行排序。
本文介绍了Excel常用的排序方法,希望大家能够学会如何使用Excel进行排序。