公司红头文件格式(Word制作公司红头文件)
摘要作为公司公共部门或者文职职能部门人员来讲,经常会涉及一下公司文件命令的下发,这里面就会涉及到Word红头文件的制作。下面我们就来详细的学习一下,如何利用Word制作我们需要的红头文件,同时做成固定模板
作为公司公共部门或者文职职能部门人员来讲,经常会涉及一下公司文件命令的下发,这里面就会涉及到Word红头文件的制作。
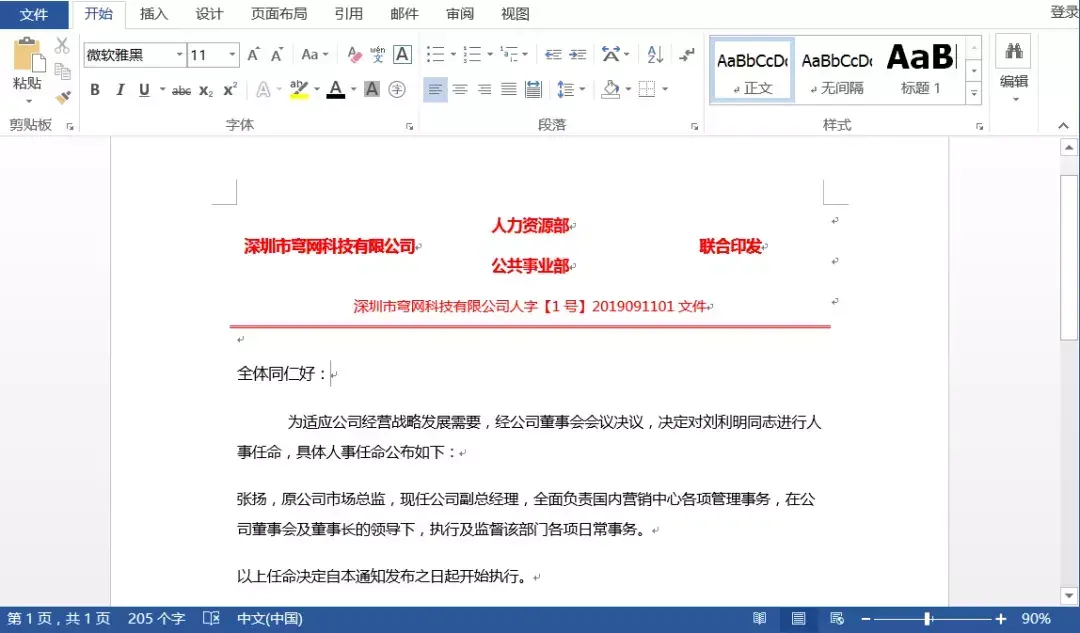
下面我们就来详细的学习一下,如何利用Word制作我们需要的红头文件,同时做成固定模板进行红头文件格式的任意调用。
第一步:首先点击菜单栏栏:插入—表格,这里我们选择自己指定表格,按照上面的文件格式,选择三列三行。如下图所示:
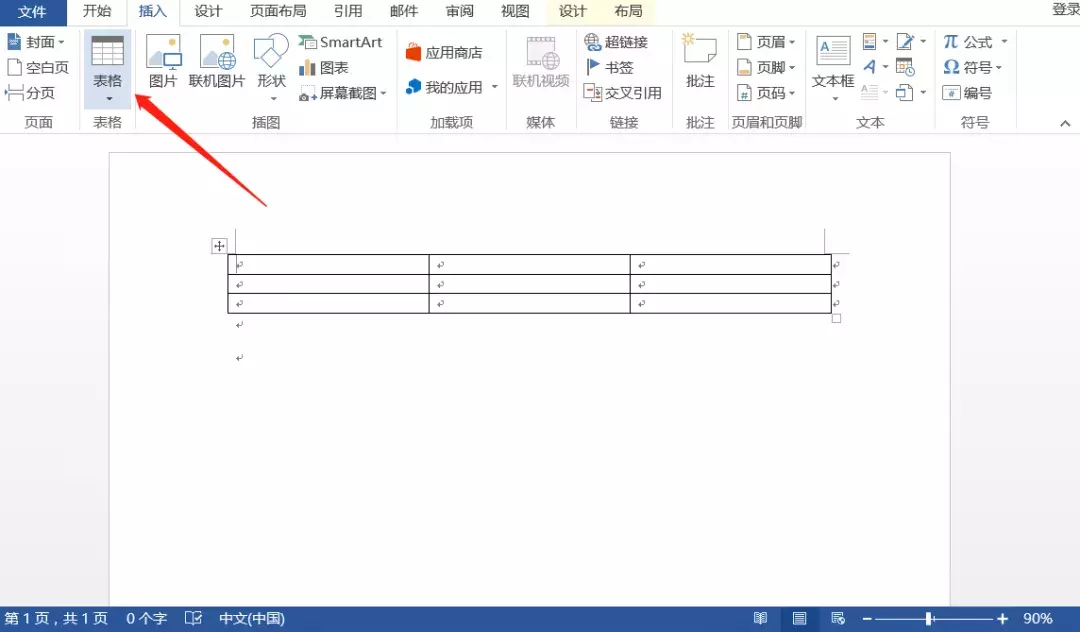
第二步:将插入的表格按照需要的格式进行单元格合并,第一列和第三列中上面的两行进行单元格内容合并。第三行全部进行单元格合并。然后输入对应的文字内容,对应的将文字颜色调整为红色加粗,同时设置为文字居中。如下图所示:
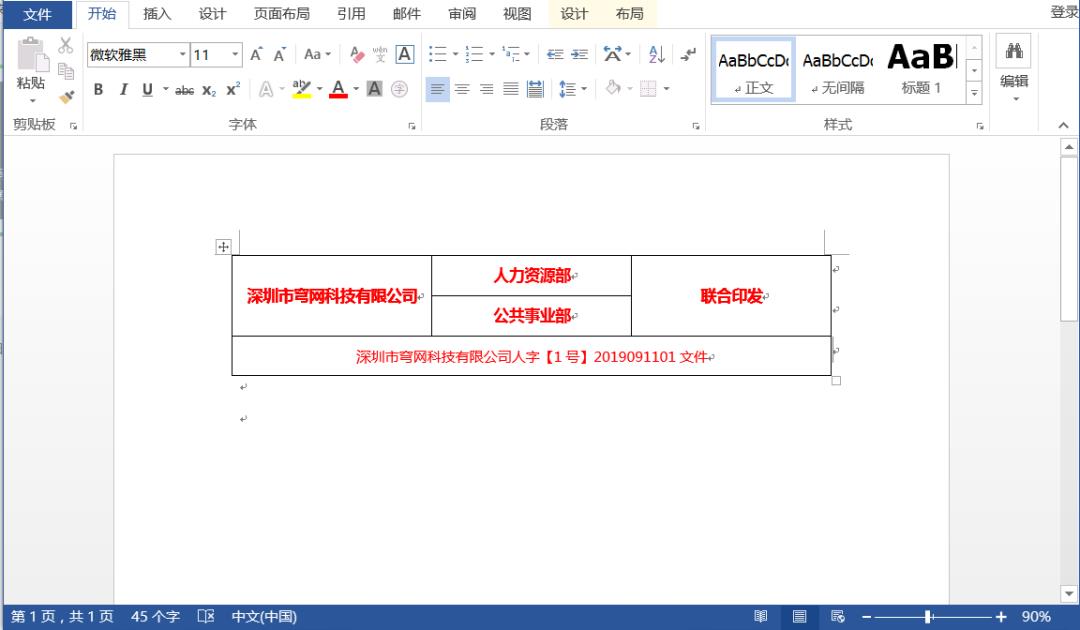
第三步:取消表格边框线。全选表格后,点击边框和底纹,然后单独对表格底部最下面的边框下添加双下划线。边线添加为红色。如下图所示:

最后,我们选择我们设置好的红头文件格式,点击菜单栏插入—封面,然后将对应的内容添加到我们的文档模板中,下次我们只要打开Word文档—插入—封面,这样就可以随意的调取这个文件格式。然后制作我们需要的各类文件公告。如下图所示:

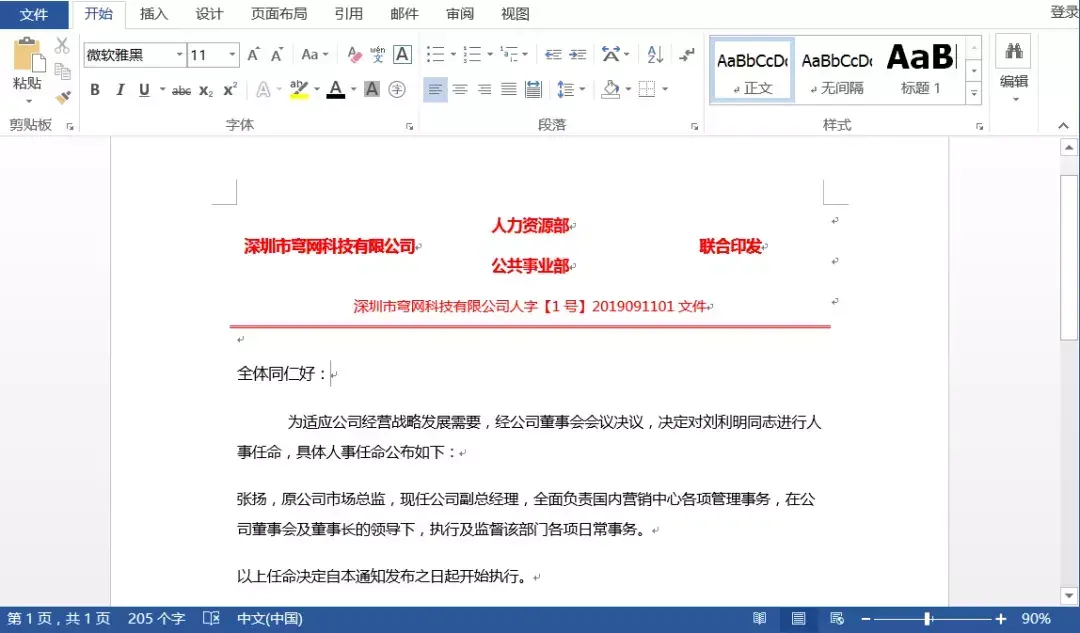
现在你学会如何利用表格的方式,进行设置红头文件模板格式了吗?通过模板的制作,我们就可以在后续工作中进行任意的调用。
















