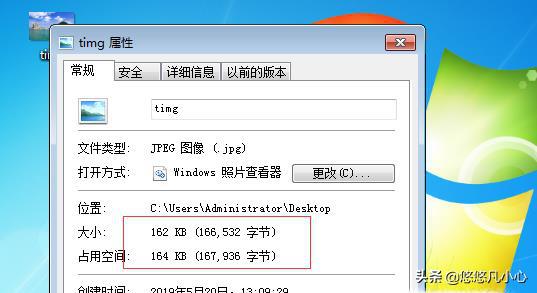缩小照片大小,电脑怎样把照片内存变小?
摘要1缩小照片大小、首先我们为了验证是否能将图片内存变小,我们先找一张图片查看它的内存大小,这里查看的照片内存大小为73.0Kb。2、然后再将此图片复制一张,进行操作对比。3、然后右击复制的照片,选择编辑
1缩小照片大小、首先我们为了验证是否能将图片内存变小,我们先找一张图片查看它的内存大小,这里查看的照片内存大小为73.0Kb。

2、然后再将此图片复制一张,进行操作对比。
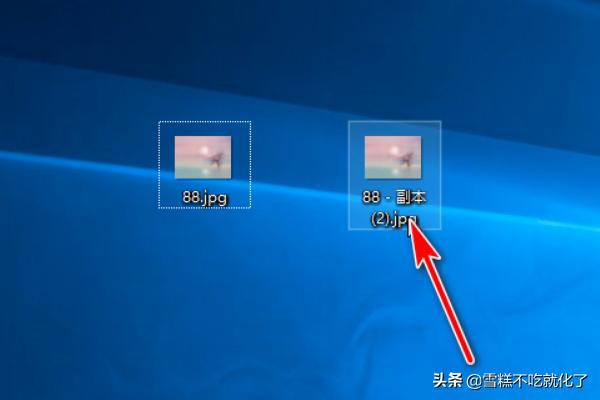
3、然后右击复制的照片,选择编辑进入画图工具。
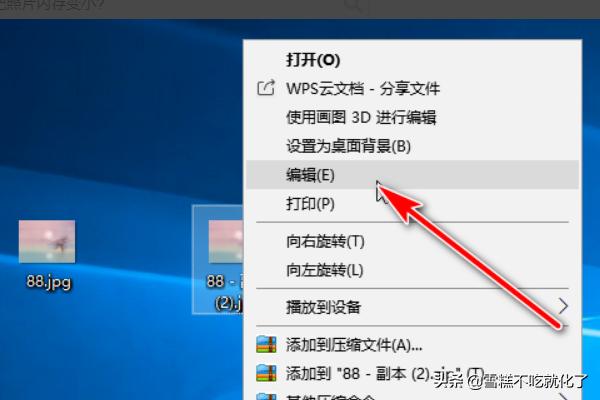
4、点击上方工具栏的重新调整大小,弹出对话框。
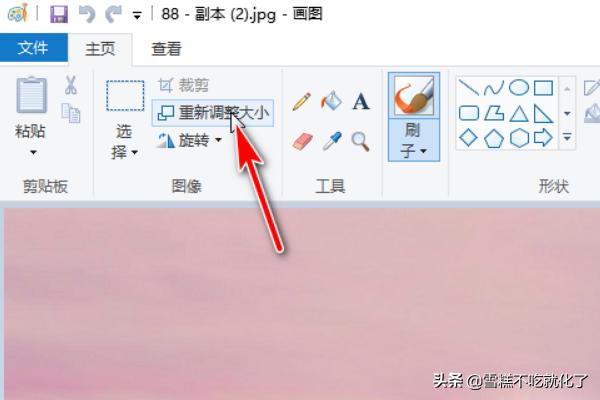
5、勾选【锁定纵横比】选项。如图所示。
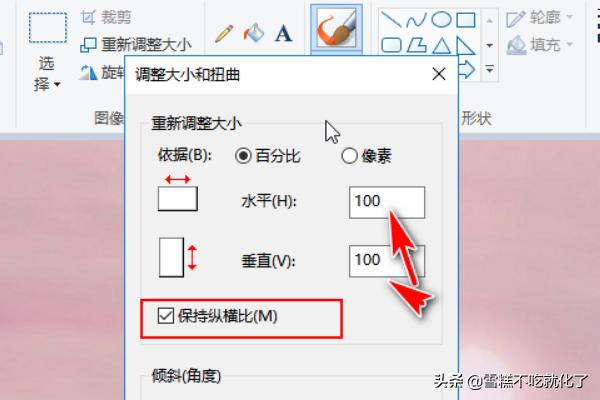
6、将水平和垂直设置50%,点击确定。
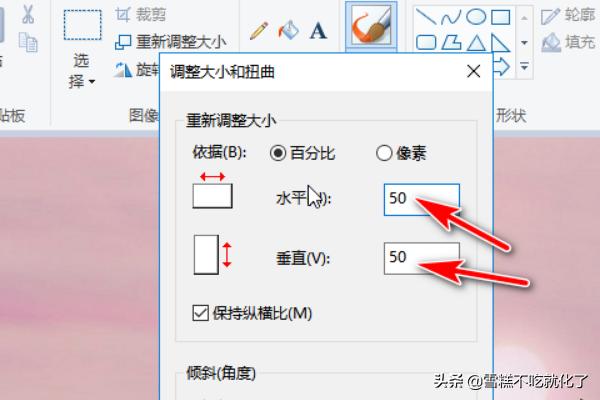
7、查看刚才修改的照片,其内存大小已经变成了21.9Kb,内存已经变小,可以根据需要进行多次调节。

怎么缩小照片内存/容量?
一、鼠标右键点击需要缩小内存的照片,选择“属性”,就会弹出以下界面,可以看到照片的内存大小为558KB。
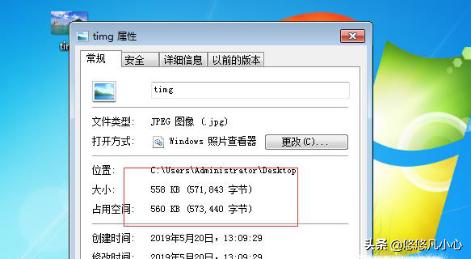
二、鼠标右键点击照片,选择“编辑”,如下图所示。
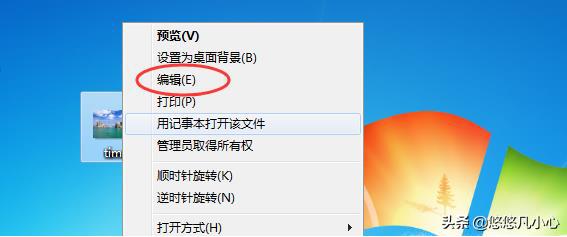
三、在弹出的新界面点击“重新调整大小”,如下图。
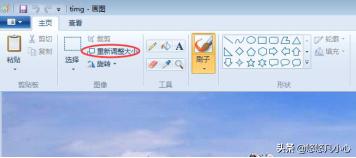
四、可以在新弹出的框里看见水平和垂直方向上的值都是100。
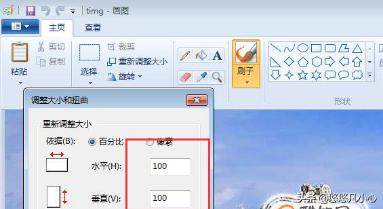
五、把水平和垂直方向上的值都改成30,如下图所示。
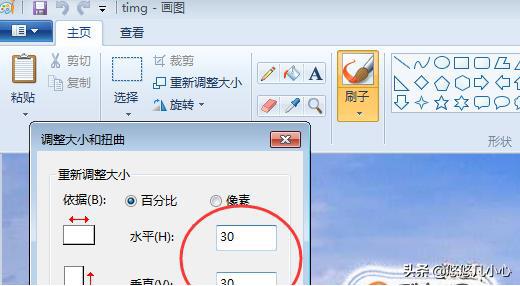
六、最后一步就是点击左上角的保存,如下图所示。
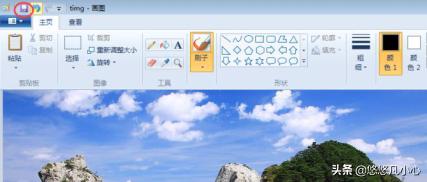
七、看,调整大小后,照片内存只有162KB了,比之前小了很多,如果还是大的话可以用上面的方法继续缩小哦!