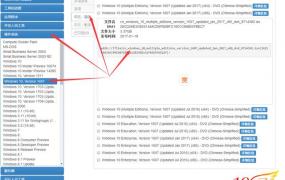电脑分区怎么分,安装电脑系统的时候,怎样分区?
安装系统时,最常见的分区有两种,一种是安装原版系统,利用系统自带的分区功能来分区;另一种就是利用PE系统中的分区工具来分区,两种都是可以的电脑分区怎么分。

我先来给大家讲一下第一种分区方法

1,利用原版系统自带分区功能分区首先我们从原版的系统U盘启动,进入原版系统的安装界面,然后直接到安装到硬盘分区的界面。
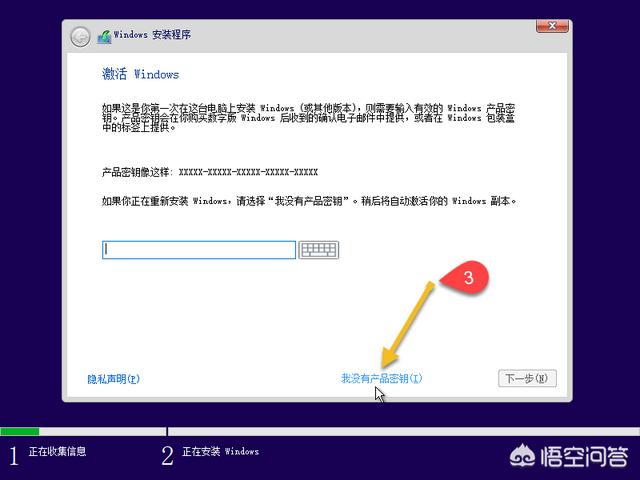



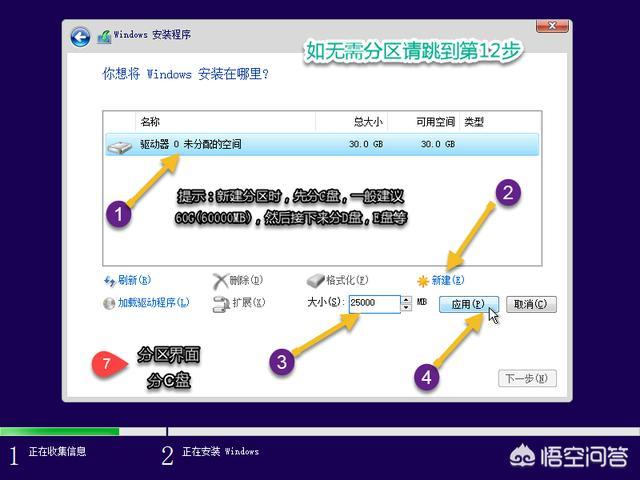



好的,第7张图就是原版系统自带的分区界面了。这里我给大家演示的就是一块新硬盘如何分区的方法,图中显示的示分配空间就是指整个硬盘没有分区,如何分区呢?首先我们选中这块硬盘,然后点右下角新建,再输入我们第一个分区的大小,也就是我们的C盘,如25G,就输入25000,因为1G=1000MB。如果是C盘要分100G,这里就要输入100000就行了,输入完成后,点应用就行了。我们再往下看



上图(第9张图),我们开始分第二个分区,也就是我们的D盘,以此类推,我们还可以分E盘,F盘等,只要你的硬盘够大。
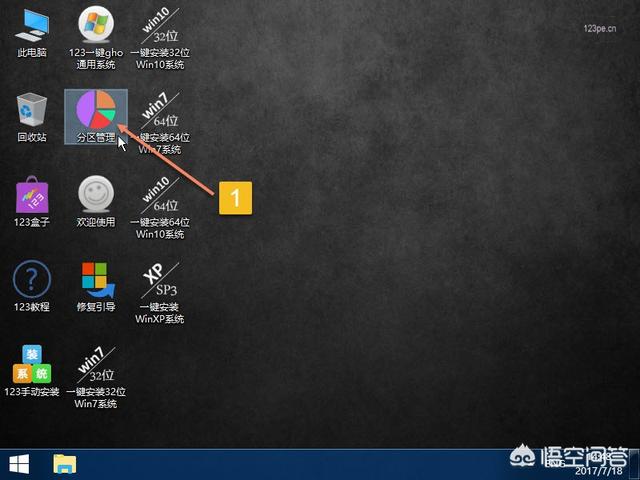

分完所有的区后,我们把从D盘开始,每一个都格式化,C盘和C盘上面的小分区不用格式化的。(系统小分区,有时可能会有三个小分区,这是正常的)


上图所示,所有的盘都格式化完后,我们的分区工作就完成了。这时我们再选择C盘,然后点下一步就可以开始安装系统了。
这是第一种方法,利用原版系统自带的分区功能来分区。
接下来我们讲一下利用PE系统中的分区工具来分区:
2,利用PE分区工具分区我们先启动PE优盘,进入PE系统桌面。(这里以123pe为例)
打开桌面上的分区管理
选中要分区的硬盘,然后点快速分区。
按图中箭头所示操作 ,确定无误后,直接点确定就可以了。
分区完成。一共分了三个区,C盘,D盘,E盘哦,非常的简单。最后,我们就可以利用安装工具来安装系统了,系统安装到C盘就行了。
至此,两种分区方法讲完了,大家学会了吗?
关注玩电脑,教你玩电脑,解决你身边的电脑相关问题。