ai渐变工具怎么用,如何用AI实现角度渐变?
摘要1、用矩形工具绘制一个矩形并填充渐变色ai渐变工具怎么用。2、用椭圆形工具绘制一个正圆并填充黑白径向渐变。3、将圆形扩展成填充网格。先打开扩展对话框。4、设置扩展选项。5、扩展后取消编组并释放剪切蒙版
1、用矩形工具绘制一个矩形并填充渐变色ai渐变工具怎么用。

2、用椭圆形工具绘制一个正圆并填充黑白径向渐变。

3、将圆形扩展成填充网格。先打开扩展对话框。

4、设置扩展选项。

5、扩展后取消编组并释放剪切蒙版。

6、删除图层面板中的圆形路径。

7、将圆形网格放置在矩形渐变的上面。

8、打开封套扭曲选项。

9、设置封套扭曲选项。

10、应用“封套扭曲—用顶层对象建立”。
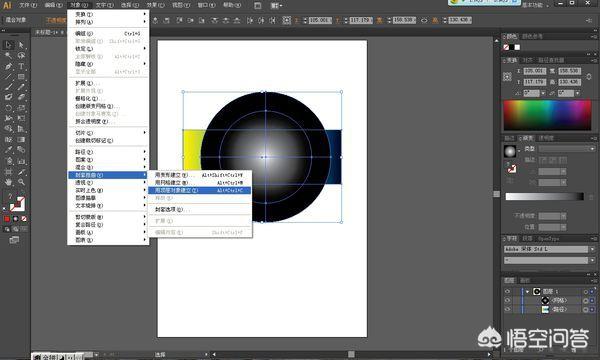
11、效果如下。

12、旋转90度。

13、在圆形渐变的上面绘制一个正方形,并居中分布。

14、选中圆形渐变和正方形,建立剪切蒙版。

15、完成,看看效果,如下图所示。

















