word文档怎么做,如何用Word制作饼状图?
首先感谢悟空问答邀请小编回答这个问题word文档怎么做!

Word文档中如何制作饼状图呢?可能很多人知道怎么制作,但饼状图的美化大家会的应该很少。今天小编教大家在Word文档中制作饼状图并进行美化。
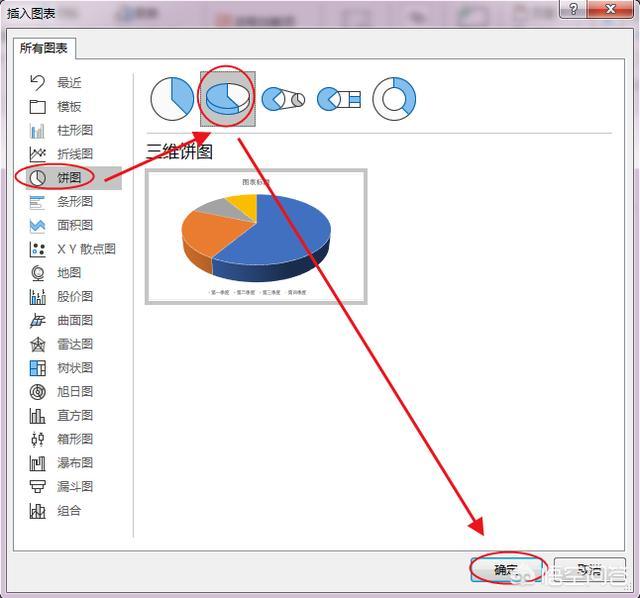
具体操作步骤如下:
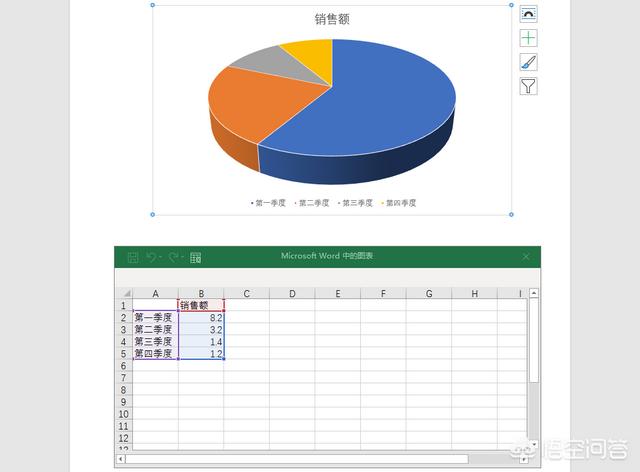
1、打开Word 2016 — 点击菜单栏的“插入”选项卡 — 点击“图表”。
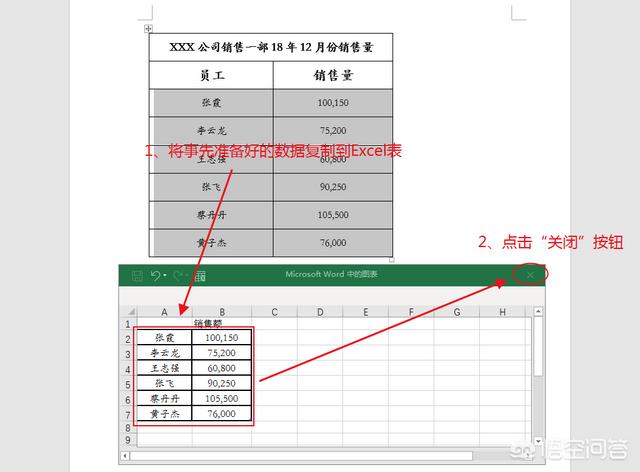
2、弹出“插入图表”对话框 — 切换到“饼图”选项卡 — 选择“饼图”样式(比如说:三维饼图)– 点击“确定”按钮。
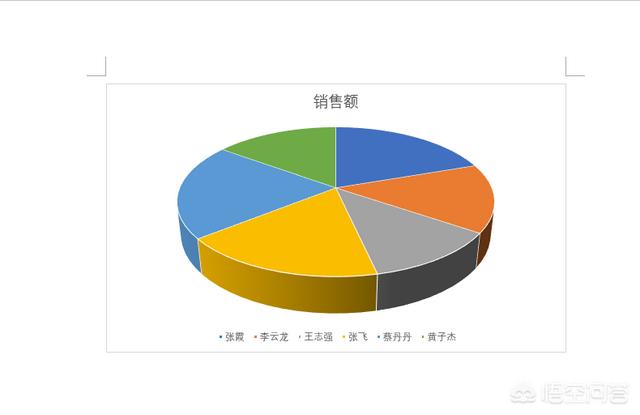
3、点击“确定”按钮之后 — 在Word文档中插入了一个三维的饼图 — 随后并弹出一个Excel文件,如下图。
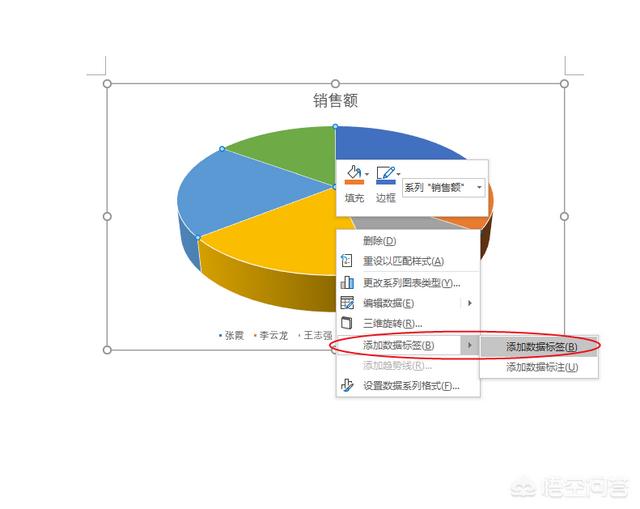
4、我们将事先准备好的数据复制到Excel表中 — 点击Excel表右上角的“关闭”按钮将Excel表关闭。
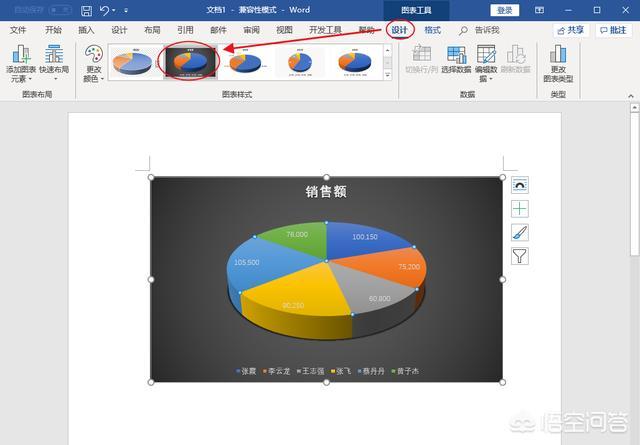
5、可以看到Word文档中的数据更换了(如下图),但这不是我们想要的饼图,是不是觉得饼图的数据很难看清楚,所以我们就需要将饼图进行美化。
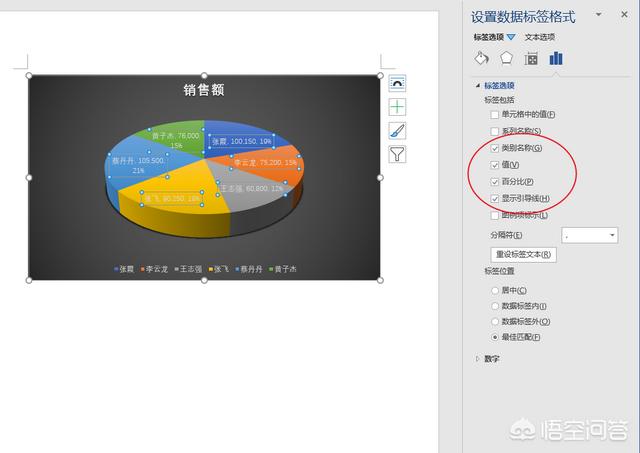
6、现在我们先给饼图添加数据标签。选中饼图 — 点击鼠标右键 — 选择“添加数据标签”–“添加数据标签”。
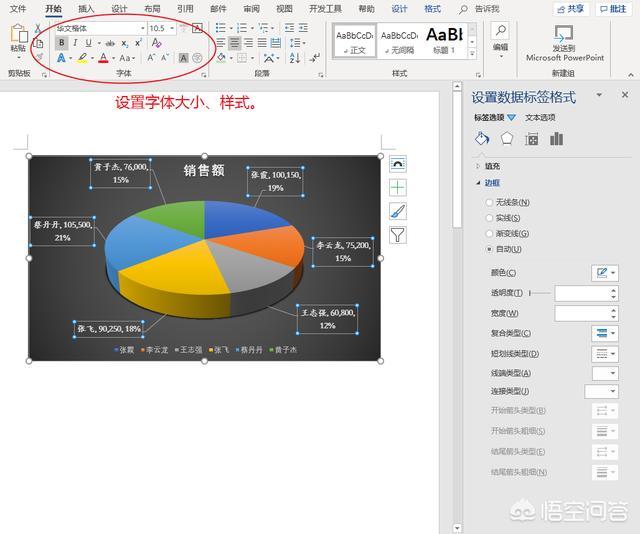
7、接着我们更改饼图的样式。选中饼图 — 点击菜单栏的“设计”选项卡 — 选择“样式7”。
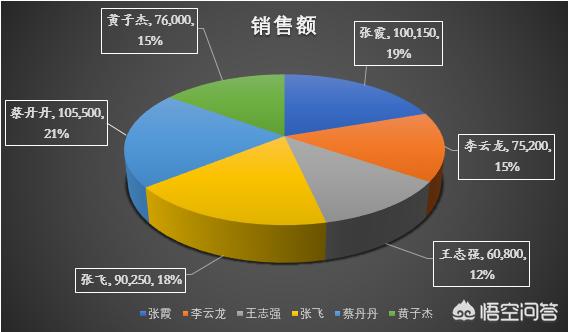
8、现在我们给饼图设置数据标签格式。选中饼图 — 点击鼠标右键 — 选择“设置数据标签格式”– 在文档右边出现“设置数据标签格式”对话框 — 将下图中红色方框内的标签打钩。

9、最后调整一下字体大小,样式等等就可以了。
10、效果图。
以上的操作您看懂了吗?期待您的转发、分享与点赞!有问题可在评论区留言哦~
您的关注、转发、评论、点赞、收藏都是对小编的鼓励与支持,谢谢您!
如何用word做几何图形?
用word做几何图形,需要重点掌握几个功能键:
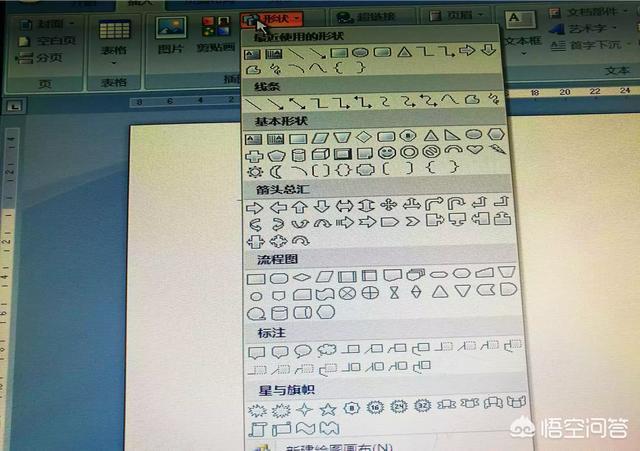
Ctrl+上下左右键,可以连续移动图形;
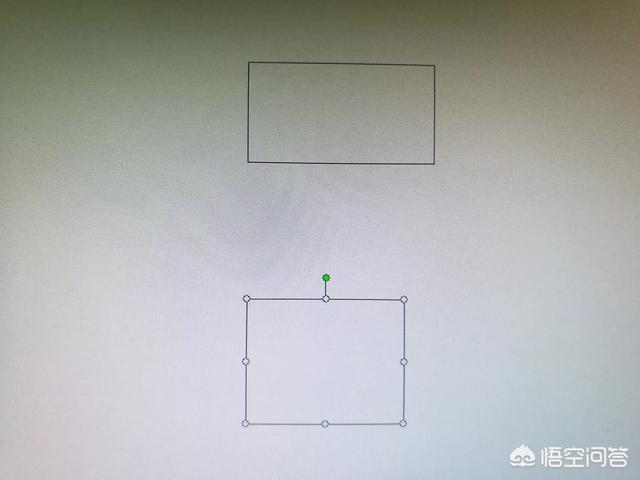
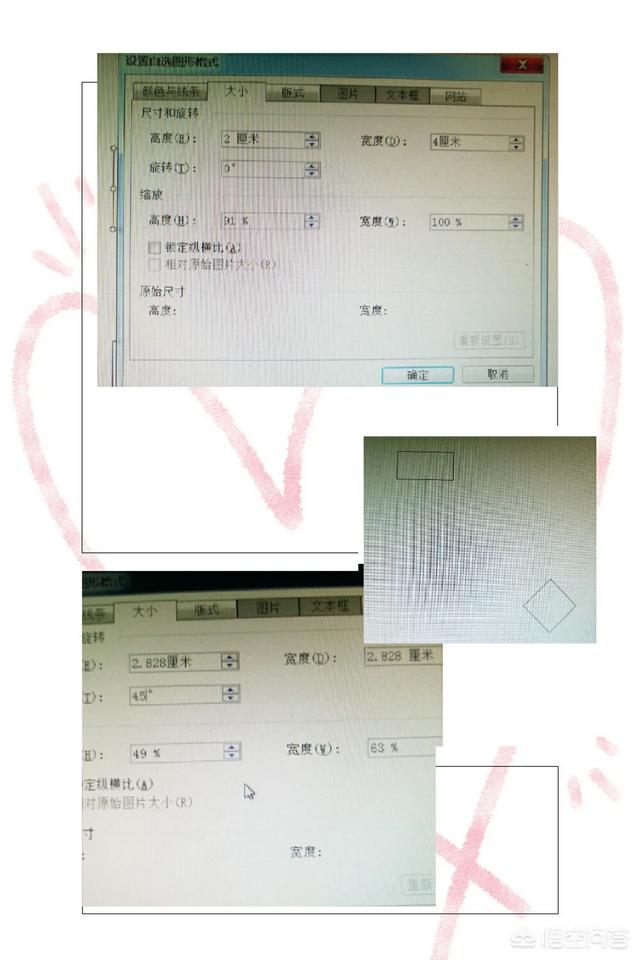
设定具体数字,调节图形尺寸大小、旋转的角度;
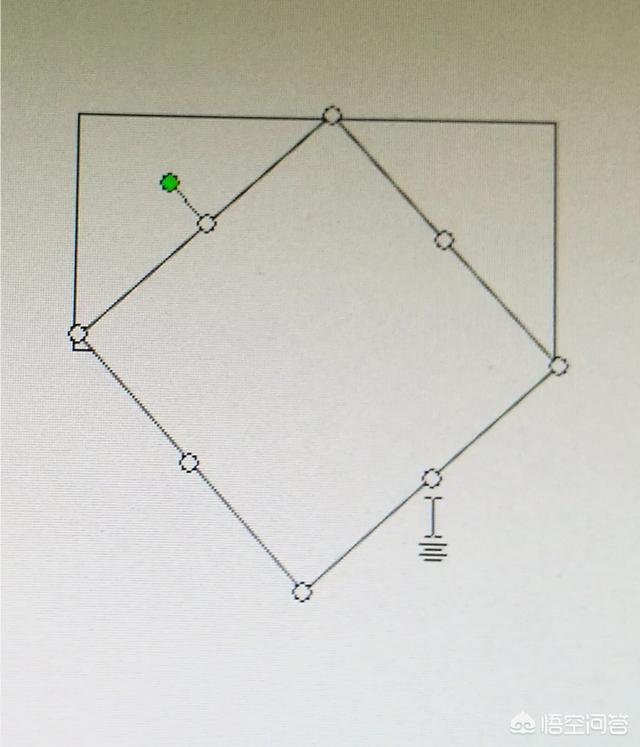
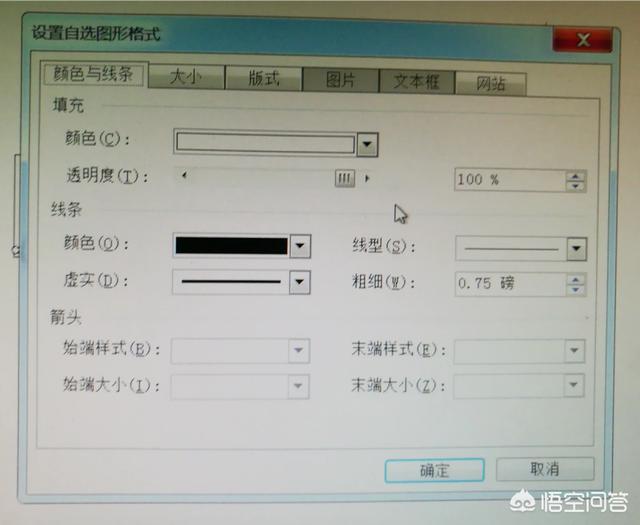
图形版式为衬于文字下方;
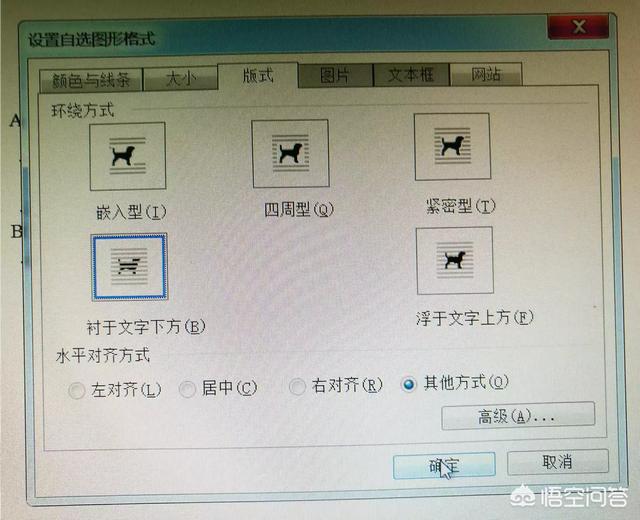
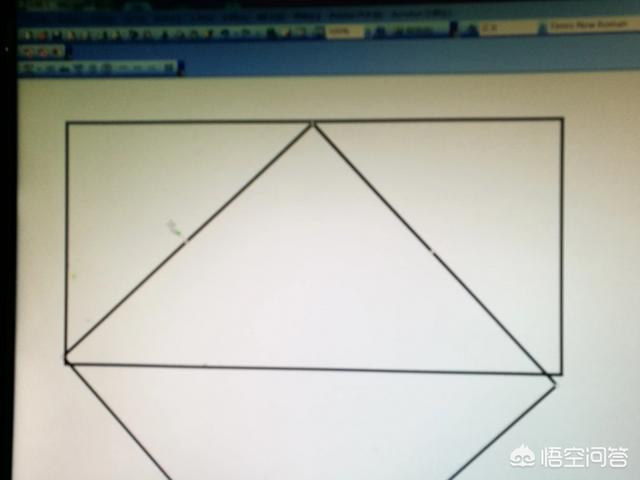
上面的图形的透明度为100%;
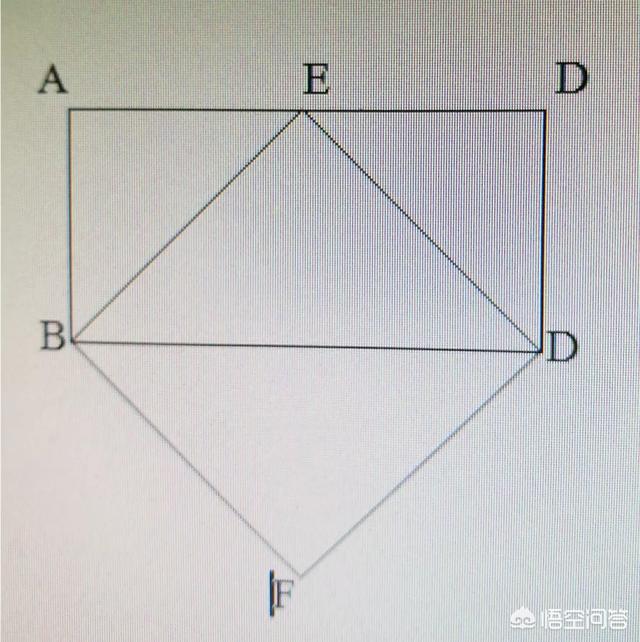
尽量放大
















