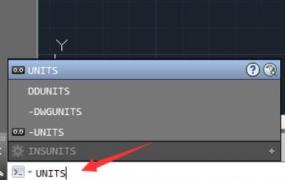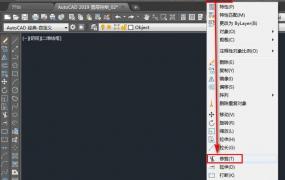cad命令,CAD修剪命令如何使用?
1.1cad命令、调用修剪(TRIM)命令方法调用修剪(TRIM)命令方法一:修改 -> 修剪



调用修剪(TRIM)命令方法二:在“修改”工具栏点击“修剪”命令按钮。
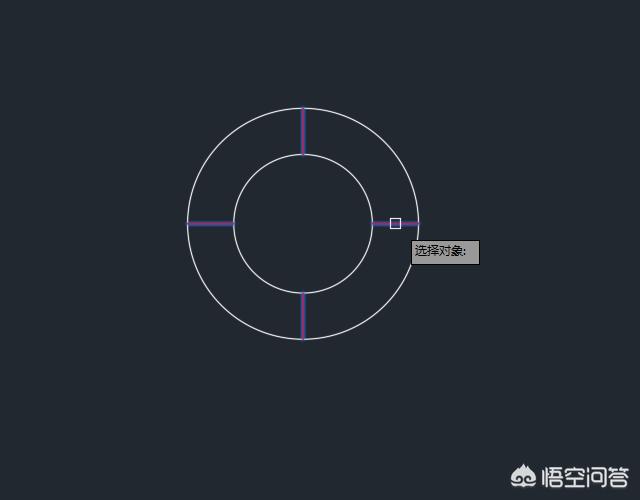


调用修剪(TRIM)命令方法三:命令窗口输入命令:TR(表示TRIM)

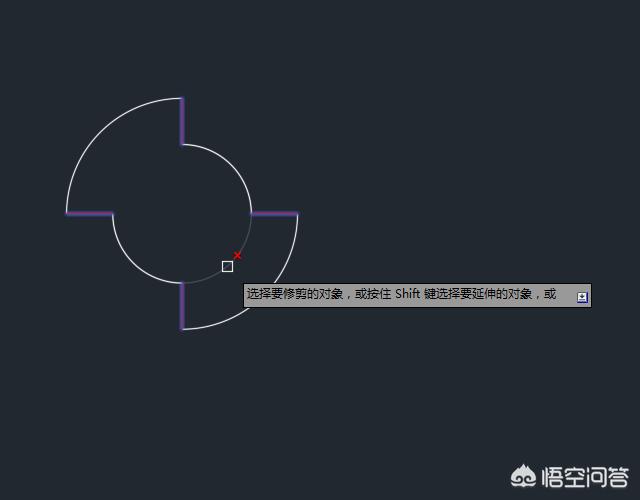
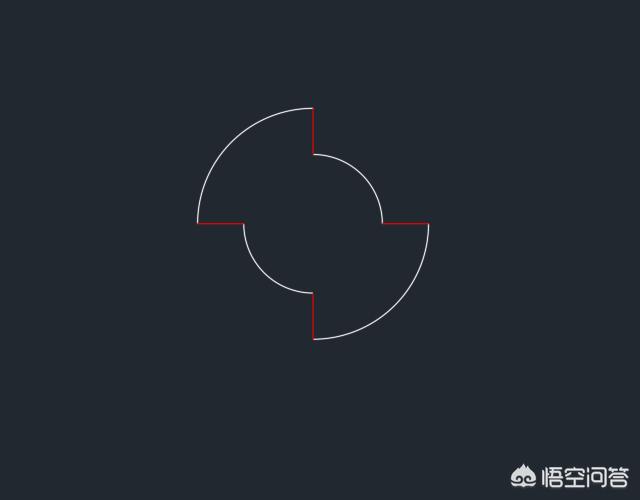




1.2、修剪(TRIM)命令具体运用1.2.1、使用TRIM命令沿修剪边部分地删除某个对象或某组对象

如下图,四条红色的线段为修剪边,位于修剪边的圆段被修剪。使用命令窗口操作见下面。
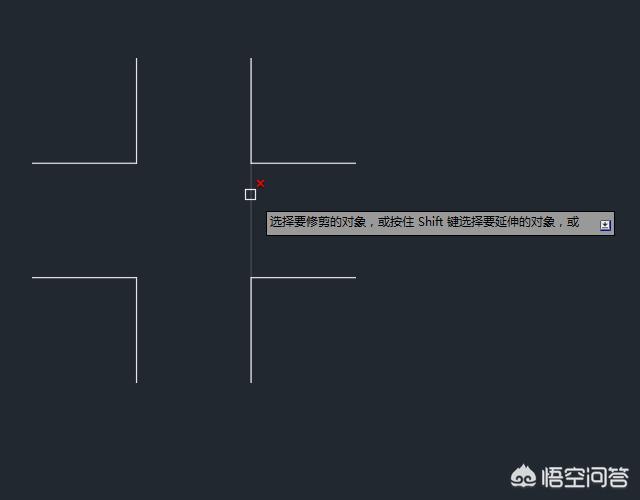


命令: TR(表示TRIM)
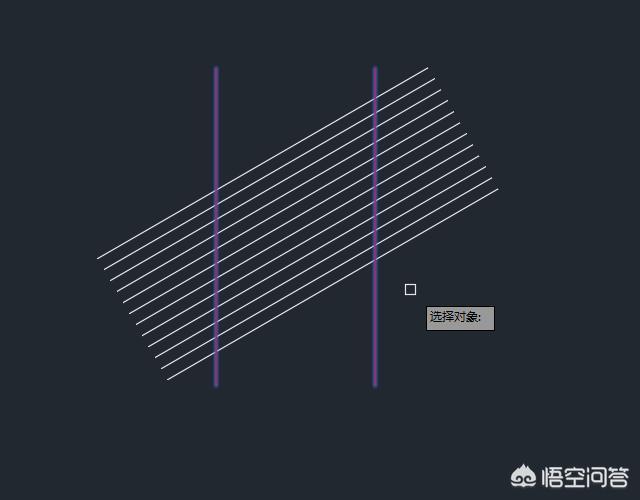
选择对象或 <全部选择>: 拾取四条红色线段作为修剪边

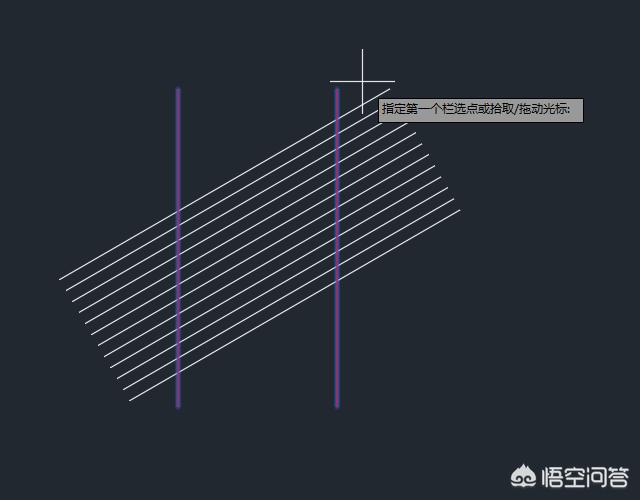

选择要修剪的对象,或按住 Shift 键选择要延伸的对象,或
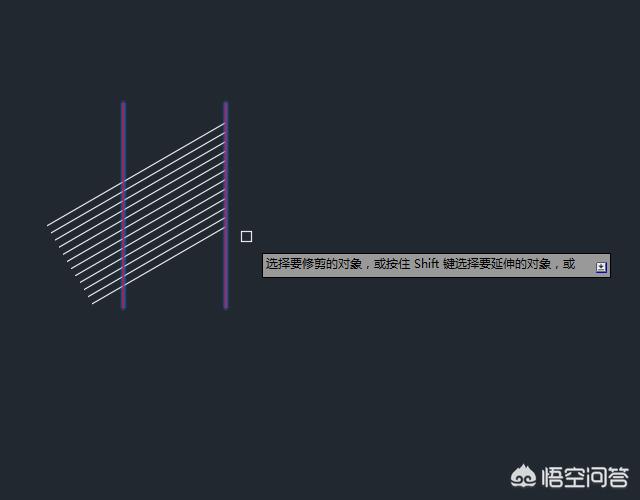
[栏选(F)/窗交(C)/投影(P)/边(E)/删除(R)/放弃(U)]:拾取下图要修剪的圆段


可以看到将要被修剪掉的对象变灰,并且上面有红色交叉。

选择要修剪的对象,或按住 Shift 键选择要延伸的对象,或
[栏选(F)/窗交(C)/投影(P)/边(E)/删除(R)/放弃(U)]:拾取下图要修剪的圆段
选择要修剪的对象,或按住 Shift 键选择要延伸的对象,或
[栏选(F)/窗交(C)/投影(P)/边(E)/删除(R)/放弃(U)]:拾取下图要修剪的圆段
选择要修剪的对象,或按住 Shift 键选择要延伸的对象,或
[栏选(F)/窗交(C)/投影(P)/边(E)/删除(R)/放弃(U)]:拾取下图要修剪的圆段
修剪命令执行完成后得到想要的图形如下图。
1.2.2所有对象作为修剪边的修剪(默认选项)
该方法选择修剪边是在“选择对象”提示时按Enter键,这样选择图形中的所有对象为修剪边。使用这种方法时修剪边不亮显。
命令: TR
选择对象或 <全部选择>:按Enter键选择所有四条线作为修剪边
选择要修剪的对象,或按住 Shift 键选择要延伸的对象,或
[栏选(F)/窗交(C)/投影(P)/边(E)/删除(R)/放弃(U)]:选择下图中要修剪的线段
选择要修剪的对象,或按住 Shift 键选择要延伸的对象,或
[栏选(F)/窗交(C)/投影(P)/边(E)/删除(R)/放弃(U)]:选择下图中要修剪的线段
选择要修剪的对象,或按住 Shift 键选择要延伸的对象,或
[栏选(F)/窗交(C)/投影(P)/边(E)/删除(R)/放弃(U)]:选择下图中要修剪的线段
选择要修剪的对象,或按住 Shift 键选择要延伸的对象,或
[栏选(F)/窗交(C)/投影(P)/边(E)/删除(R)/放弃(U)]:选择下图中要修剪的线段
修剪命令执行完成后得到想要的图形如下图。
1.2.3使用栅栏(Fence)选项进行修剪在使用修剪命令时还可以在“选择对象”提示下使用栅栏(Fence)选项。
如下图所示,我们只要保留两条红线之前斜线,需要修剪掉两条红线左右两边的斜线。
命令: TR
选择对象或 <全部选择>: 选择两条红线作为修剪边
选择要修剪的对象,或按住 Shift 键选择要延伸的对象,或
[栏选(F)/窗交(C)/投影(P)/边(E)/删除(R)/放弃(U)]: F(表示Fence)
指定第一个栏选点或拾取/拖动光标:在如下图处单击,指定第一个栅栏选择点
指定下一个栏选点或 [放弃(U)]:在如下图处单击,指定第二个栅栏选择点
栅栏选择完成后,删除了红线右边的斜线。
接着使用栅栏(Fence)选择命令删除红线左边的斜线。
指定第一个栏选点或拾取/拖动光标:在如下图处单击,指定第一个栅栏选择点
指定下一个栏选点或 [放弃(U)]:在如下图处单击,指定第二个栅栏选择点
第二次栅栏选择完成后,删除了左边的斜线。修剪命令执行完成后如下图。
这个示例巧妙地使用了栅栏(Fence)选择,否则一条一条线段地选择,费时又费力。
您学会了吗?如果您还有疑问,可以留言,我们一起共同探讨。我是【推优创意】,专注软件教学和软件使用疑难问题解答。欢迎关注我。