苹果手机怎么删除所有照片,苹果手机怎样批量删除照片?
摘要1苹果手机怎么删除所有照片、点开苹果手机桌面的照片按钮进入。2、进入到苹果手机的照片界面以后,点击右下方的相簿按钮。3、在出现的媒体类型选择需要删除的相片类型并点击。4、页面跳转进入到屏幕快照界面,可
1苹果手机怎么删除所有照片、点开苹果手机桌面的照片按钮进入。

2、进入到苹果手机的照片界面以后,点击右下方的相簿按钮。

3、在出现的媒体类型选择需要删除的相片类型并点击。

4、页面跳转进入到屏幕快照界面,可以看到当前有很多相片,点击右上角的选择按钮。

5、此时可以看到在该屏幕的左侧出现了全选按钮,点击该按钮。

6、可以看到该相册里面的相片已经被全部选中了。

7、此时点击屏幕右下角的垃圾桶按钮来进行批量删除。

8、在底部会弹出提示框,提醒删除的相片数量,点击删除照片即可一次性删除该相册里面的相片了。
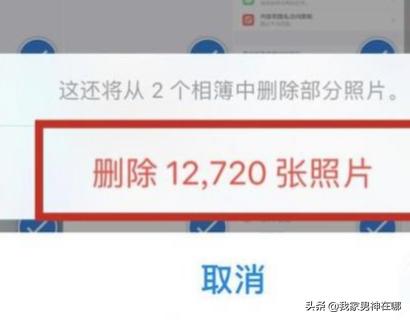
苹果手机怎么批量删除相册?
需要工具:iPhone 7手机
批量删除照片步骤:
1、将iPhone 7手机解锁后,在【屏幕主页面】下找到并打开应用程序【照片】。
2、进入【照片】的应用程序后,选择任意的相册进入,在相册的顶部,点击右上角的【选择】。
3、点击【选择】后进入编辑模式,点击顶部左侧的【全部删除】功能。
4、系统跳出确认弹窗,点击屏幕下方的【删除XXX项】按钮。
5、成功删除后,即可完成iPhone 7 手机批量删除照片的操作。
















