秀米教程,如何在秀米编辑器中上传图片?
摘要1秀米教程,进入编辑器官网,点击如图位置的“新建一个图文”。2,在编辑状态,在左侧找到“我的图库”。3,点击“上传图片”按钮,我们能选择上传本地图片。4,在弹出的对话框中单选或多选图片,选好后点击打开
1秀米教程,进入编辑器官网,点击如图位置的“新建一个图文”。
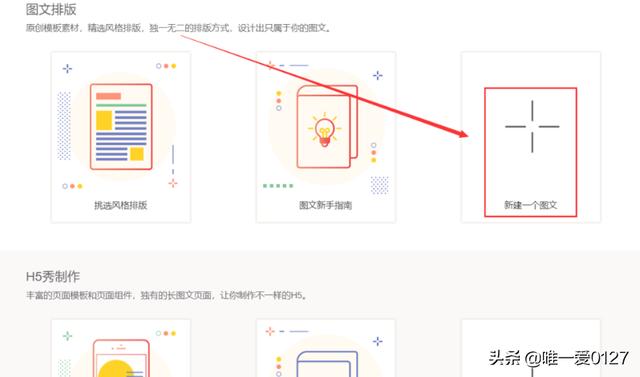
2,在编辑状态,在左侧找到“我的图库”。

3,点击“上传图片”按钮,我们能选择上传本地图片。
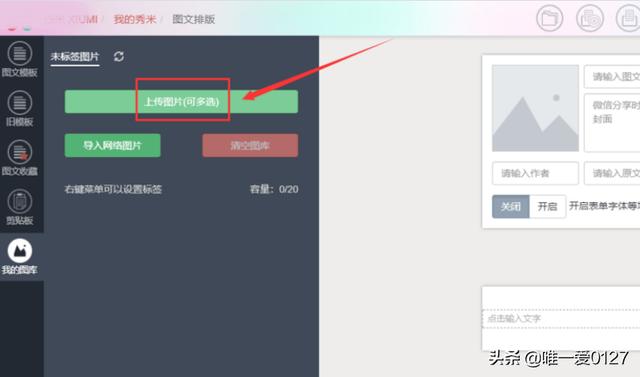
4,在弹出的对话框中单选或多选图片,选好后点击打开。

5,如图,选中的图片就会上传到“我的图库”中,单击图片就能插入到正文中。

6,如果想要插入网络图片的话,则点击“导入网络图片”按钮,在弹出对话框中选择导入微信图片还是导入外链图片。

7,在网页上右键单击图片,选中快捷菜单中的“复制图片地址”,就能把该图片的网址复制到剪贴板。
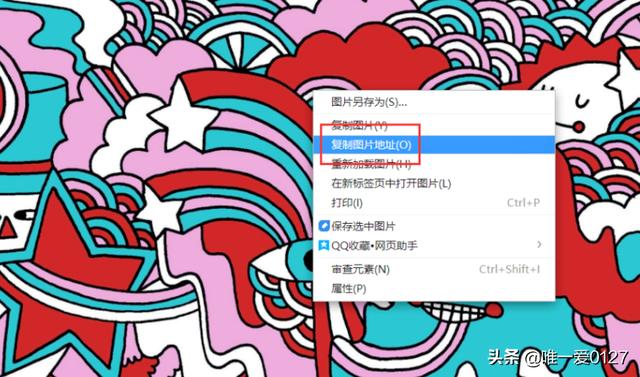
8,粘贴到对话框中,然后点击添加。

9,如图,上面的网络图片已被添加到编辑器的图库中。

如何在秀米中给图案加边框?
方法/步骤1、第一步,打开秀米编辑器,插入图片。
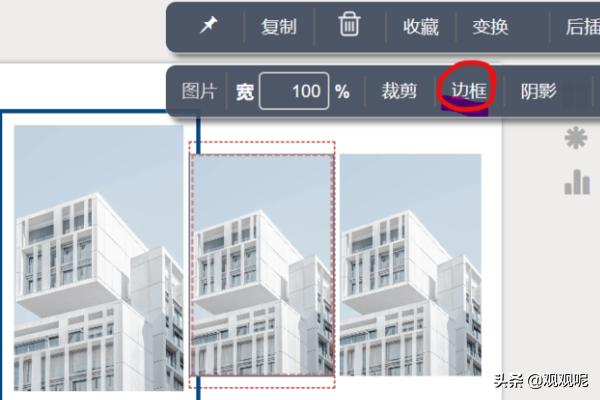



2、第二步,点击图片,在跳出来的编辑框里面选择边框。
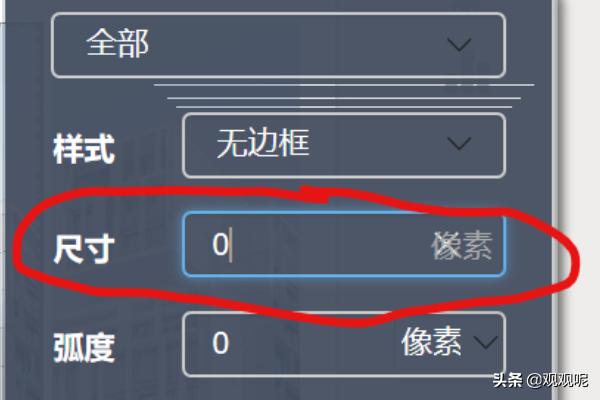
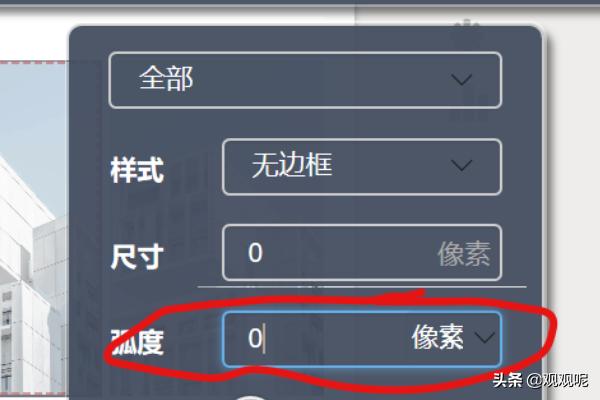
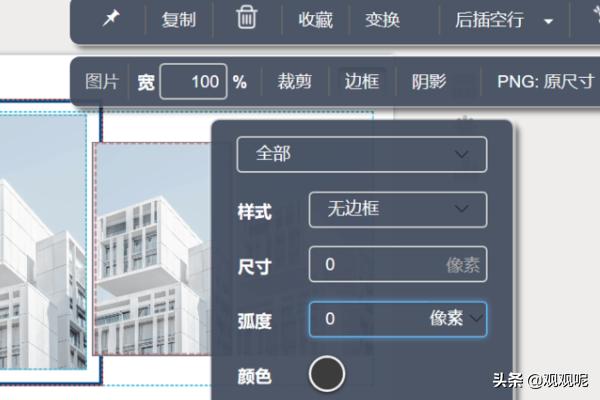

3、第三步,先选择要框的多少,例如是全部,还是就图片的上方。
4、第四步,选择边框的形状,是点状还是3D。注意,一定不能选择无边框,不然,就算设置了边框也看不到边框效果。
5、第五步,选择尺寸,根据个人需要,填入大于0的数字即可。
6、接着弧度一项,需要则填写,不需要则不填写。
7、最后,点击下方的圆圈,选择图片边框的颜色。
















