ps动画,Ps制作动画后如何保存?
1、进入PS界面ps动画,选择“窗口-时间轴”。
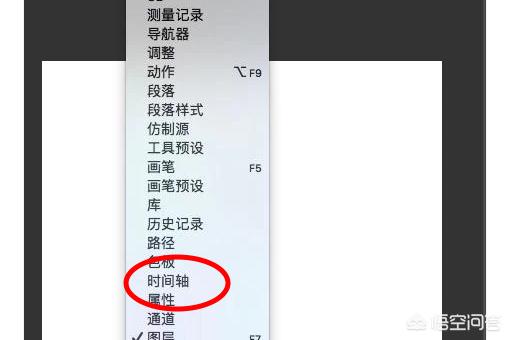
2、打开时间轴窗口之后,点击“创建帧动画”即可创建完成,然后进行制作即可。

3、点击“文件-导出-存储为Web所用格式”。

4、进入保存界面,将格式选择为“GIF”,然后进行保存即可。

扩展资料
ps使用小技巧:
1、避免在单一图层内工作
虽然许多初学者在学习的时候,经常用单一图层进行编辑图片,但是这种方式并不友好,因为单一的图层会缺少灵活性,也无法针对性地进行修改。
所以建议的是,在工作尽量尽可能使用多个图层,可以一种效果,用一个新图层,这样以后在想修改就比较方便多了。
2、学会使用快捷键
灵活地使用好快捷键,有助于提高你的工作效率。使用PS时如果不使用快捷键,就好比吃饭不用筷子,费时费力。快捷键的使用,使你可以将精力更好地集中在你的作品而不是工具面板上。
用PS怎么打开GIF动画图片?
1.首先打开ps,点击左上角文件-新建,创建一个新文档,尺寸根据自己要做的图的大小设置,设置好后点击创建,如图所示:


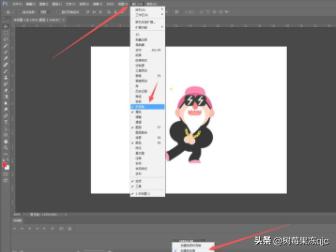

2.创建好文档画板后,将电脑桌面准备好的需要制作动图的几张图片直接拖到此画板上,右下角就会有三个图层出来,如下图所示:



3.然后点击窗口,选择时间轴,这时可以在下方看到一个时间轴的窗口,下方选择创建帧动画,如下图所示:
4.点击创建帧动画,按自己的需求复制所需的帧数,然后选择动画帧数之间的循环次数,
5.然后点击第一帧,只显示第一帧放置的图片,其他两张隐藏(关闭对应图层的左边的小眼睛),然后切换到第二帧,只显示第二帧放置的图片(关闭另外2个图层的小眼睛),然后切换到第三帧,以此类推。
6.然后设置好帧动画每帧间的间隔时间,根据自身需求设置想要的间隔时间,如下图所示:
7.最后一步,导出gif动图,点击右上角文件-存储为Web和设备所用格式(也可以直接按快捷键alt+shift+ctrl+s),选择gif格式,点击存储就可以了。
















