ai合并图层,AI如何设置图层混合模式?
摘要1ai合并图层、打开AI软件,画两个不同颜色的矩形。示例画的是一个蓝色矩形和一个黑色矩形。2、将黑色矩形移至蓝色矩形的上方并完全覆盖蓝色矩形,设置上方黑色矩形的不透明度,不透明的值任意设置,示例设置了
1ai合并图层、打开AI软件,画两个不同颜色的矩形。示例画的是一个蓝色矩形和一个黑色矩形。
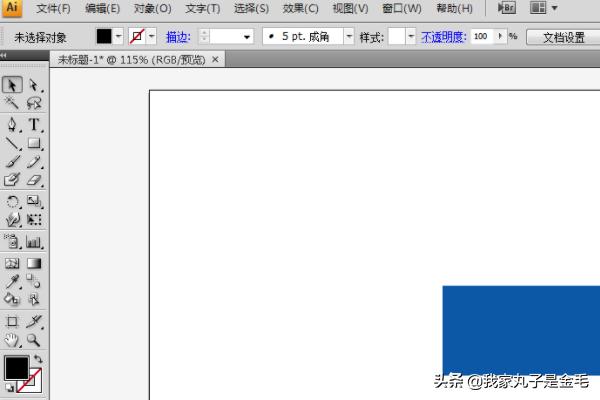


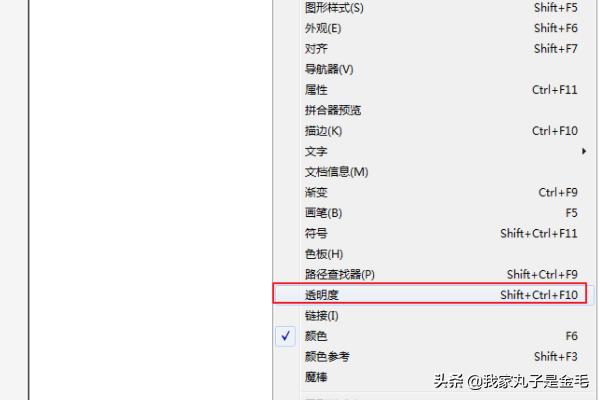
2、将黑色矩形移至蓝色矩形的上方并完全覆盖蓝色矩形,设置上方黑色矩形的不透明度,不透明的值任意设置,示例设置了60%。



3、打开菜单栏中的“窗口”菜单,选择“透明度”单击
4、使用选择工具一起选中黑色、蓝色两个矩形,在“透明度”窗口中就可以设置图层混合模式了。
5、下面示例的混合模式设置了“叠加”模式
6、下面示例的混合模式设置了“柔光”模式
















