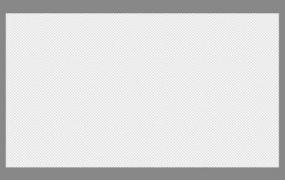ps做3d立体字,ps怎样设计3D立体字?
PS怎么制作出的3D效果呢?其实并不难ps做3d立体字,今天我就以文字为例,给大家说一说3D效果的文字是怎么做出来的,有需要的可以参考下。
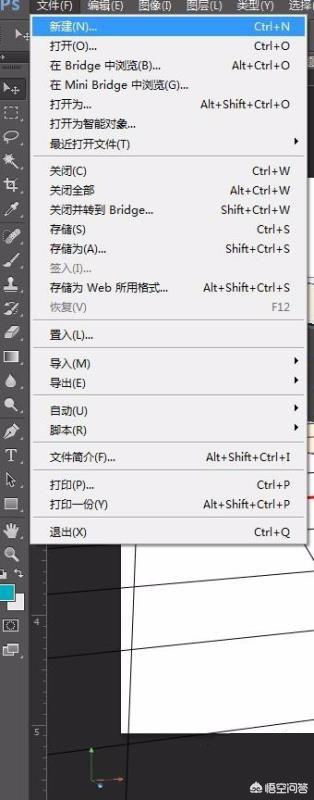
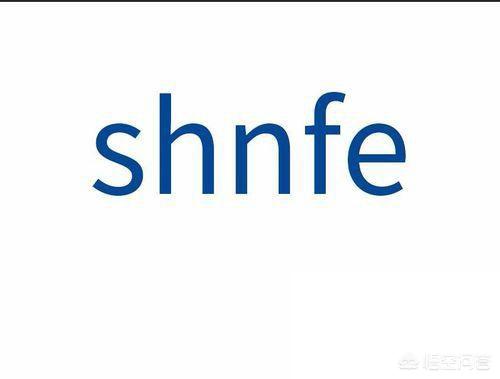
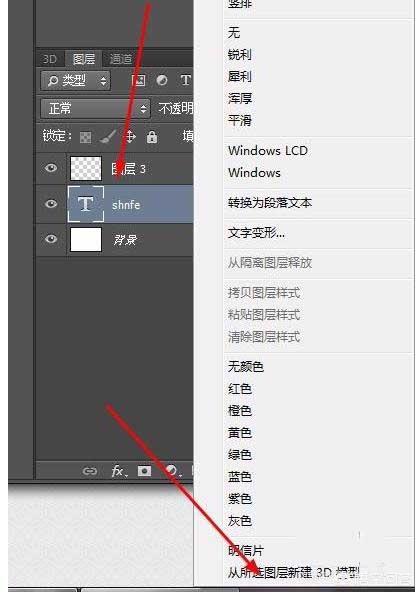
1、首先我们新建一个文件。
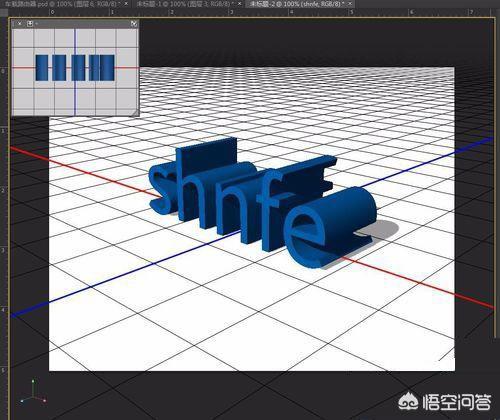
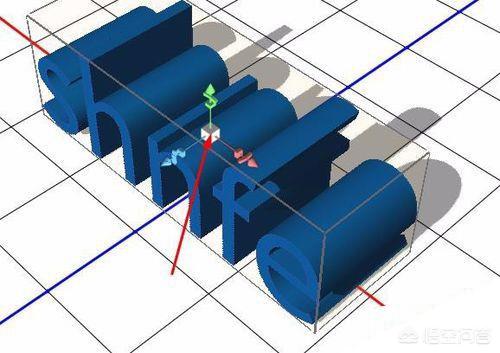

2、文字工具随便写一些文字,或者建立一个形状。任何内容都可以。如下图
3、选取要3D的图层,右键选择“从所选图层新建3D模型”在此之前不要将图层栅格式化。不然后面就没有自己想要的结果的。
4、在3D工作平面完成自己想要的结果。这里可以设置很多参数。
5、双击字体,可以看到有方向轴出现。改变字体的大小可以在轴上完成。
6、退出3D工作平面很简单,直接选择图层的其他图层即可。
是不是很简单,但是3D效果低版本的ps是没有这个功能的。如果有需要PS CC2018软件的同学,关注头条号:懂点微设计,私聊回复数字“ps”获取ps软件
如何使用PS制作3D效果文字?
PS可以做出类似这样效果的方法很多,下面提供使用比较简单的一种——使用“3D工具”制作(所用PS版本为CC):

1、根据需要尺寸新建一个文件,输入所需字体,将图层格栅化,然后微调一下几种字体的位置达到所需效果:
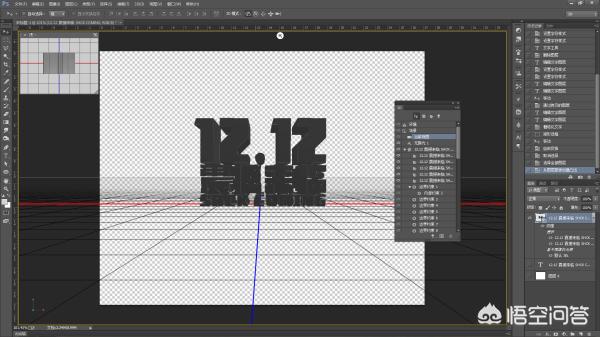
2、选中格栅化后的文字图层,点击菜单栏中的“3D”——“从所选图层新建3D模型”,如图所示:
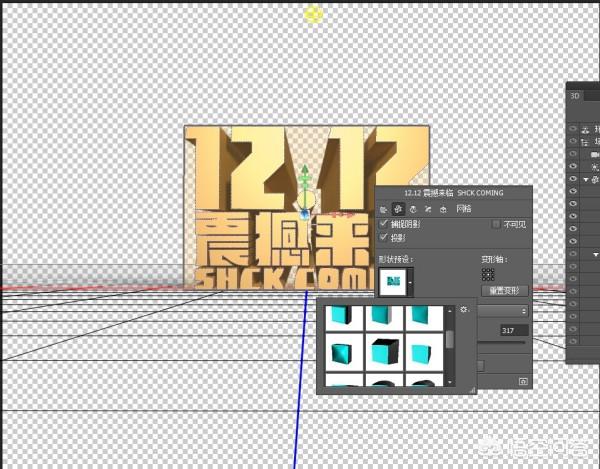
3、在画布中的3D模型上按鼠标右键,在弹出的菜单中选择第二个“网格”,然后点击“形状预设”,根据需要选择适当的透视形状(示例中金色效果是已经做好后补得的截图,无须在意):
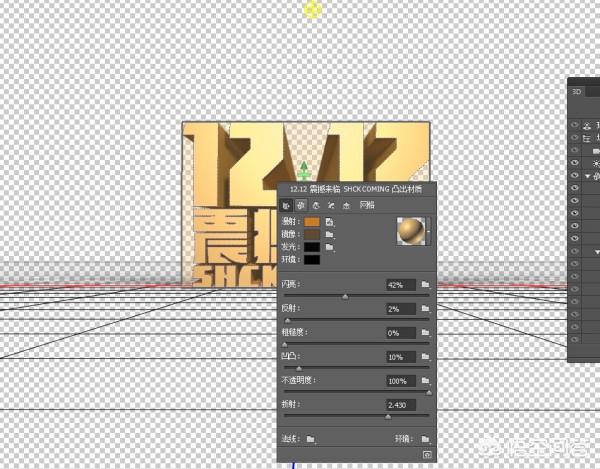
4、再选择第一个“材质”,在右侧的材质球中选择适当的材质(也可以自己设置):
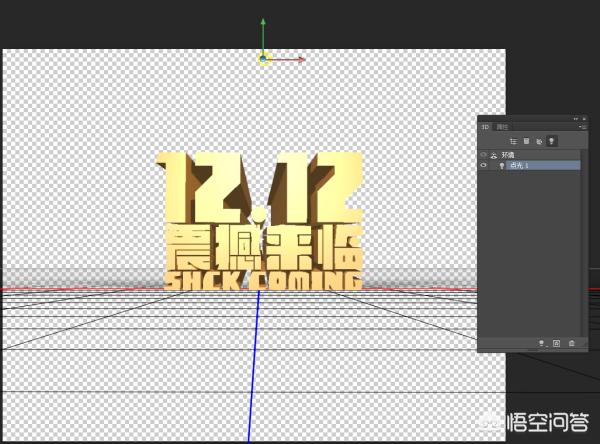
5、再到“3D”面板中,选择最后一个“滤镜:光源”,删除本身的“无限光”(或者点一下前面的眼睛图标隐藏即可),点击面板下方的灯泡图标,新建一个“点光”,根据需要移动到合适位置:
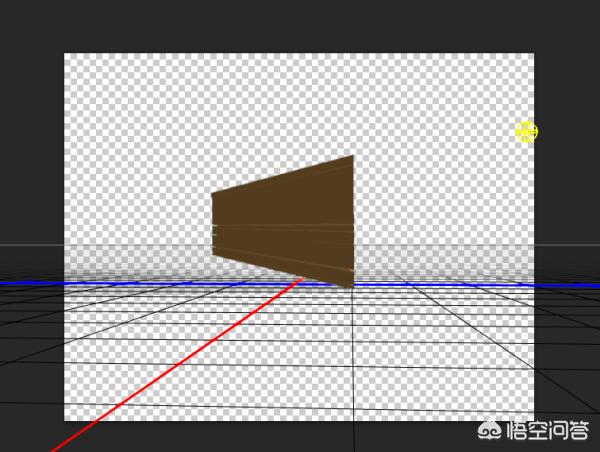
※为方便你观察将视角变成侧视图,图中黄色的圆形即为点光位置。

6、最后选择“渲染”(菜单栏——3D——渲染),再添加适当背景即可: