ps怎么做倒影,怎么用PS制作图片倒影效果?
1、首先使用ps将我们的图片打开,然后在工具箱内找到魔术棒工具,如图所示ps怎么做倒影。

2、然后选择魔术棒工具我们点击背景得到背景的选区,然后按下Ctrl+shift+I键的到物体选区,如图所示。

3、得到物体选区之后按下Ctrl+J键复制物体,然后再按下Ctrl+T键调节其大小,旋转角度和位置,如图所示。

4、选择旋转后的物体在滤镜菜单那里找到模糊选项,点击该选项在其内找到高斯模糊选项,如图所示。
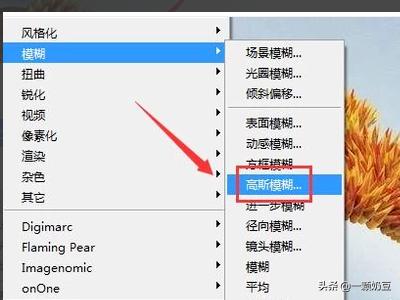
5、点击高斯模糊选项在弹出的对话框内设置参数如图所示。

6、设置好参数之后再在图层里设置透明度为50%,如图所示。
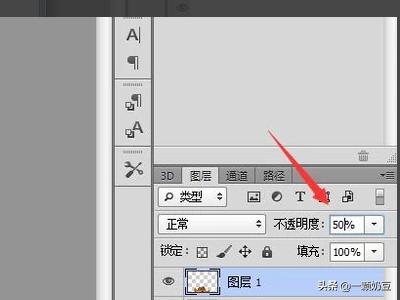
7、设置好之后我们的倒影效果就制作好了,如图所示。

ps鞋子怎么做镜面倒影?
ps鞋子做镜面倒影的步骤: 1、打开photoshopCS5(本教程采用PhotoshopCS5制作,其它版本基本通用),新建一个600*400的空白文档; 2、单击选择渐变工具,设置前景色为粉红色(可根据个人喜好设定),设置渐变属性为径向渐变; 3、新建一个透明图层1,用渐变从中上方向左下方拉出一条直线进行填充; 4、接下来将渐变属性改为“线性渐变”; 5、再新建一个图层2,用椭圆选框拉出一个矩形框,然后用设定的渐变从上往下拉出一条直线,这样就得到一个渐变平台; 6、打开原图一,利用容差为20左右的魔棒工具将白色背景选中,然后按Ctrl+Shift+I进行反选得到鞋子的选区; 7、利用移动工具将鞋子选区拖入到文档中,生成图层3,按Ctrl+T键进行大小及位置的适当调整; 8、将图层3复制生成一个“图层3副本”,利用菜单“编辑->变换->垂直翻转”将图层3副本进行翻转; 9、将图层3的眼睛暂时点掉,移动图层3副本到中间,利用钢笔工具勾选出如下区域,单击右键选择“建立选区”,设置羽化半径为1,这样就得到选区; 10、按Ctrl+Shift+I将选区进行反选,给图层3副本添加图层蒙版,这样选区部分就会被擦除,之所以这样做,是因为以俯视方式从镜面中看与直接看鞋是不一样的,因角度的不同,在镜面中可能看不到鞋内部,所以我们才进行这样处理; 11、接下来将图层3的眼睛点上,重新调整好图层3副本的位置; 12、单击选择图层3副本,选择菜单“编辑->变换->变形”,适当调整鞋子的形状; 13、接下来处理一下镜面中的鞋底反射,根据镜面反射原理,在镜面中应该要能看到部分鞋底,所以我们要手动添加鞋底,新建一个图层4,然后利用钢笔工具勾选出鞋底区域并转为选区; 14、将前景色设置为黑灰色,将选区进行填充,并置图层4于图层3副本下方; 15、单击选择菜单“滤镜->纹理->纹理化”,设置纹理为“粗麻布”,缩放80%,凸现为2,光照为右下; 16、另外可以利用变形对图层3副本再进行细节调整; 17、同样利用变形对图层3也进行细节调整; 18、接下来我们处理另一双鞋子,用与第一双相同的方法将鞋子拖入到文档中生成图层5,并适当调整大小及位置; 19、一样将图层5复制生成图层5副本,并进行垂直翻转; 20、将之前做的鞋底图层4复制生成一个图层4副本,利用自由变换适当调整大小及位置; 21、最后还要处理一下镜面效果,将图层3置于图层5下方,新建一个图层6,置于图层3下方,用矩形选框拉出一个矩形选区; 22、用线性渐变工具从选区上方向下方拉出一条直线,对图层6进行渐变填充; 23、设置图层6的不透明度为60%左右,这样镜面的效果就出来了。
















