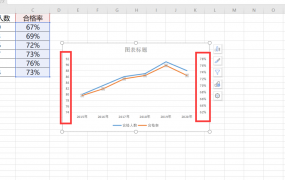堆积柱形图,如何让柱形图重叠在一起?
摘要用不同坐标轴实现总分对比柱形图该案例来自于网友@綠豆蛙在PPT学员交流群内的求助,公子经琢磨后借助柱形图不同坐标轴的设置实现了该效果,欢迎拍砖,公子期待您不吝赐教堆积柱形图。核心的知识及技术要点:①添
用不同坐标轴实现总分对比柱形图


该案例来自于网友@綠豆蛙在PPT学员交流群内的求助,公子经琢磨后借助柱形图不同坐标轴的设置实现了该效果,欢迎拍砖,公子期待您不吝赐教堆积柱形图。




核心的知识及技术要点:①添加数据,不增加数据但可将图表数据增加为4个系列;②调整坐标轴,设置不同坐标轴对应不同类型的柱形图。


第一步,添加柱形图并修改数据。通过【插入】→【图表】 →【柱形图】 →【簇状柱形图】插入图表后,将「系列3」改为「合计」,并设置好求和公式。
第二步,添加数据。选中图表后,通过【设计】→【选择数据】→【添加】新增加一个数据系列,【系列名称】选择「合计」,【系列值】选择「合计」对应的值。
第三步,调整坐标轴。右击图表→【更改系列图表类型】,将「系列1」和「系列2」的【图表类型 】修改为「堆积柱形图」,后面两个「合计」的【图表类型 】修改为「簇状柱形图」,并勾选【次坐标轴】。
第四步,调整主次坐标轴的分类间距。右击图表可在活动选框中选择「系列1」柱形图的分类间距为50%,系列重叠100%;「合计」柱形图的分类间距为100%,系列重叠为0%.
第五步,图表华丽变身。①两个系列的合计柱形图设置其中一个系列为透明,设置方法是:单击选中对应柱形图后→【格式】 → 【形状填充】 → 【无填充颜色】 ;②给各柱形图添加数据标签,位置设为居中,并调整数据字体的大小、颜色与位置。③图表细节修饰,如删除多余图表元素,类别名称的字体与大小设置,横坐标轴边框的加粗设置等等。
图表的最终效果如图所示,具体的设计过程请您详见网易云课堂《揭秘PPT真相》之《PPT图表设计》章节的视频演示。