d盘压缩卷无法给c盘
摘要品牌型号:联想ThinkBook14 系统:Windows7 软件版本:分区助手专业版8.3
品牌型号:联想ThinkBook14
系统:Windows7
软件版本:分区助手专业版8.3
系统:Windows7
软件版本:分区助手专业版8.3
图文步骤:
1、搜索下载分区助手专业版,并安装。

2、打开分区助手,到主界面后,右键点击D盘,然后点击“分区自由空间”。

3、设定好要分配给C盘的空间大小,并指定给C盘,然后点击确定。
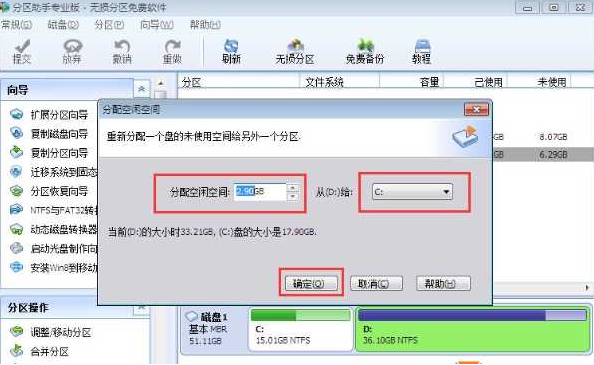
4、然后点击左上角的“提交”图标。

5、出现执行窗口后,点击“执行”按钮。图片:

6、然后分区助手就自动分配空间,等到分区助手提示完成,那么C盘从D盘分割到扩容的操作就全部完成了。

















